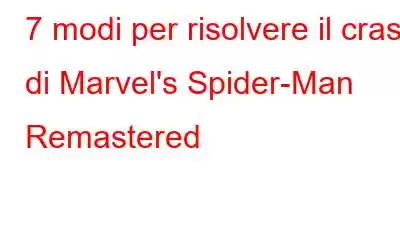La versione per PC di Marvel's Spider-Man Remastered è ora disponibile! Dopo la sua uscita, questo gioco tanto atteso ha ricevuto una valutazione positiva sulla piattaforma di gioco Steam. Tuttavia, molti giocatori segnalano che il gioco si blocca frequentemente, rendendolo ingiocabile. Niente panico; puoi provare queste soluzioni per impedire l'arresto anomalo di Marvel's Spider-Man Remastered.
Metodi su come risolvere l'arresto anomalo di Marvel's Spider-Man Remastered
Prima di iniziare Dopo aver completato la procedura di risoluzione dei problemi, ti consigliamo di confrontare le specifiche del tuo PC con i requisiti minimi di sistema richiesti per questo gioco.
Sistema operativo Windows 10 a 64 bit Processore Intel Core i3-4160, 3,6 GHz o equivalente AMD Memoria 8 GB di RAM Scheda grafica NVIDIA GTX 950 o AMD Radeon RX 470 Direct X Versione 12 Spazio di archiviazione 75 GB di spazio liberoLeggi anche: Hai dimenticato la password di Steam? Ecco la vera soluzione!
1. Controlla i file di gioco
Quando si verificano arresti anomali del gioco, texture mancanti o altro materiale di gioco, controllare il file di gioco sarebbe la prima linea d'azione da provare. Puoi individuare file di gioco mancanti o danneggiati e installarli correttamente sul computer utilizzando la funzione file di gioco per verificarli.
Gli utenti di Steam devono seguire questi passaggi:
Passaggio 1: avvia Steam dopo aver riavviato il PC.
Passaggio 2: nella tua Libreria, fai clic con il pulsante destro del mouse sul gioco e scegli Proprietà.
Passaggio 3: verifica l'integrità dei file di gioco facendo clic sulla scheda File locali.
Passaggio 4 : Steam controllerà automaticamente i file del gioco. Questa procedura potrebbe richiedere del tempo.
Passaggio 5: controlla se funziona riavviando il gioco.
Gli utenti Epic devono seguire questi passaggi:
Passaggio 1: avvia il launcher Epic.
Passaggio 2: vai al gioco nella tua Libreria e fai clic sui tre punti o menu di scelta rapida dell'icona del gioco.
Passaggio 3: seleziona Verifica in Gestisci.
Passaggio 4: la verifica dei file di gioco potrebbe richiedere del tempo. Una volta terminato il gioco, riavvialo.
Passa alla soluzione successiva se la prima non funziona.
2. Riduci le impostazioni grafiche
Per impostare un limite FPS, apri il pannello di controllo NVIDIA se utilizzi una scheda grafica NVIDIA.
Passaggio 1: seleziona Pannello di controllo Nvidia dal menu a discesa facendo clic con il pulsante destro del mouse sul desktop.
Passaggio 2: in Impostazioni 3D, seleziona Gestisci impostazioni 3D.
Passaggio 3: seleziona l'opzione Frequenza fotogrammi massima nella scheda Impostazioni globali nel pannello di destra. Puoi individuarlo scorrendo verso il basso.
Passaggio 4: quindi digita o scorri fino alla frequenza fotogrammi che desideri utilizzare e fai clic su Attiva. Per alcuni giochi, l'impostazione del blocco della frequenza fotogrammi su 60 FPS funziona.
Nota: se la funzione è attivata, fare clic su Disattiva, quindi su Attiva.
Passaggio 5: per salvare le modifiche, fai clic su OK > Applica.
Passaggio 6: controlla i risultati del gioco dopo un nuovo lancio.
Passaggio 7: passa alla correzione successiva se è inefficace.
3. Ripristina file di sistema
Marvel's Spider-Man Remastered potrebbe bloccarsi se il tuo computer presenta problemi non ancora scoperti. Puoi scoprirlo scansionando il tuo computer per determinare se qualche file di sistema è danneggiato o danneggiato e quindi ripararlo per risolvere il problema. Windows viene fornito con uno strumento chiamato Controllo file di sistema (SFC) in grado di trovare e correggere i file di sistema danneggiati.
Passaggio 1: per avviare la casella Esegui sulla tastiera, premi il pulsante Windows tasto logo e R contemporaneamente.
Passaggio 2: per avviare il prompt dei comandi come amministratore, digita cmd e premi Ctrl+Maiusc+Invio.
Passaggio 3: inserisci il seguente comando nel prompt dei comandi.
sfc /scannow
Passaggio 4: Controllo file di sistema inizierà la scansione dell'intero sistema e correggerà eventuali file danneggiati o mancanti che trova. Il completamento dell'operazione potrebbe richiedere del tempo.
4. Disabilita la modalità a schermo intero esclusiva e lascia la modalità overclockata
Fino a quando il gioco non viene riparato, spegni o esegui l'underclock di qualsiasi GPU o CPU overcloccata. Il gioco si blocca se viene utilizzato un overclock, secondo alcuni giocatori, che sostengono che Marvel's Spider-Man Remastered non sia compatibile con alcun overclock. Se utilizzi lo schermo intero escluso, puoi anche provare a passare allo schermo intero standard. Quella modalità, che è efficace per alcuni giocatori, potrebbe essere la causa dell'arresto anomalo.
Leggi anche: Come risolvere il problema con lo schermo nero di Steam nel 2022
5. Disattiva RTX
Molti giocatori hanno affermato che quando RTX è acceso, si bloccano. Stiamo ancora aspettando che il team di sviluppatori risolva il problema perché noi non ho ancora scoperto una soluzione praticabile. Quindi, disattivare RTX sarebbe una soluzione a breve termine poiché il gioco funziona perfettamente senza di esso.
6. Disattivare l'archiviazione sul cloud di Steam
Il nostro lettore offre una soluzione pratica: disattivare l'impostazione del cloud di Steam. Tutti i progressi verrebbero salvati sul cloud se la funzionalità Steam Cloud di un gioco fosse attivata. Il lettore ha affermato che dopo aver disattivato la funzione di salvataggio nel cloud di Steam, tutti i progressi verranno salvati solo localmente sul computer senza arresti anomali.
Passaggio 1: è possibile trovare Marvel's Spider-Man Remastered nella Libreria di Steam; è sufficiente fare clic con il pulsante destro del mouse e scegliere Proprietà.
Passaggio 2: l'impostazione di sincronizzazione cloud può essere attivata nella scheda Generale.
7. Aggiornamento driver grafico
Piccole applicazioni chiamate driver, aiutano a creare una connessione tra software e hardware. Pertanto, è fondamentale aggiornarli costantemente. Utilizzando Gestione dispositivi o scaricando manualmente gli aggiornamenti dal sito Web OEM, è possibile aggiornare i driver sul PC. Tuttavia, preferiamo utilizzare programmi di aggiornamento driver di terze parti come Advanced Driver Updater, che controllerà il tuo computer per verificare la presenza di driver non aggiornati, mancanti e danneggiati. Quindi, con un solo clic, tutti i driver problematici vengono aggiornati. Per utilizzare Advanced Driver Updater sul tuo computer, segui questi passaggi:
Passaggio 1: fai clic sul pulsante di download in basso per avviare il processo di download e installazione di Advanced Driver Updater dal sito Web ufficiale .
Passaggio 2: apri l'applicazione dopo l'installazione.
Passaggio 3 : Seleziona l'opzione Avvia scansione ora situata al centro dell'interfaccia utente dell'app.
Passaggio 4: Attendi finché il software non ha terminato la scansione del tuo PC e ha prodotto un elenco di eventuali irregolarità del driver.
Passaggio 5: individua il driver grafico nell'elenco dei problemi dei driver sul tuo computer e fai clic sul pulsante Aggiorna accanto ad esso.
Nota: se desideri aggiornare tutti i driver sul tuo computer, fai clic su Aggiorna tutto. Tuttavia, questa è un'opzione a pagamento, quindi devi prima registrare il tuo software.
Passaggio 6: devi riavviare il computer dopo che il driver grafico è stato aggiornato affinché il le modifiche abbiano effetto.
L'ultima parola su come risolvere Marvel's Spid er-Man Remastered CrashingNon arrenderti se nessuna delle soluzioni funziona per te. Invia un ticket di supporto a Insomniac Games. Potrebbero rispondere e offrirti assistenza per risolvere il problema.
Fateci sapere nei commenti qui sotto se avete domande o consigli. Saremo lieti di fornirti una soluzione. Pubblichiamo spesso consigli, trucchi e soluzioni a problemi comuni legati alla tecnologia. Puoi trovarci anche su Facebook, Twitter, YouTube, Instagram, Flipboard e Pinterest.
leggi: 0