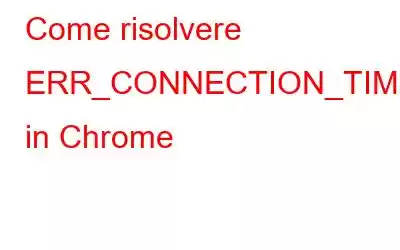Durante la navigazione in Internet, se riscontri l'errore ERR_CONNECTION_TIMED_OUT in Chrome, ciò ti impedirebbe di aprire qualsiasi sito web sul tuo computer. Questo errore è stato risolto più volte con un semplice aggiornamento della pagina. Ma ci sono altri casi in cui si blocca e disabilita tutte le possibilità di navigazione sul tuo PC. Questa guida aiuterà a risolvere ERR_CONNECTION_TIMED_OUT nel computer Windows 10.
Modi su come risolvere ERR_CONNECTION_TIMED_OUT in Chrome
Alcuni metodi di risoluzione dei problemi possono essere utilizzati per risolvere questo errore. Puoi seguirli in qualsiasi ordine e provare ad aggiornare la pagina dopo ogni passaggio per verificare se il problema è stato risolto.
Leggi anche: Come risolvere il problema di Google Chrome diventa nero
Opzione 1: cancella i dati di navigazione di Google Chrome
Google Chrome è noto per archiviare cache, cookie e altri file temporanei che aiutano a velocizzare la navigazione dei suoi utenti. Tuttavia, questi file temporanei a volte si rivelano anche la ragione di molti errori di Chrome poiché vengono sovrascritti molte volte. Il primo passaggio per qualsiasi errore di Google Chrome è eliminare tutti i dati di navigazione ed ecco i passaggi per farlo:
Passaggio 1: apri Chrome e fai clic sui tre punti nell'angolo in alto a destra per visualizzare un menu a discesa con molte opzioni.
Passaggio 2: fai clic su Impostazioni e attendi che la scheda Impostazioni si apra nel browser.
Passaggio 3: nel riquadro sinistro, fai clic su Privacy e sicurezza, quindi fai clic su Cancella dati di navigazione sul lato destro.
Passaggio 4: inserisci un segno di spunta accanto a cookie, cache e cronologia di navigazione con l'intervallo di tempo selezionato su Tutto. Fai clic sul pulsante Cancella dati in basso e attendi finché i dati temporanei memorizzati non vengono eliminati.
Prova a ricaricare la pagina che non sei riuscito a visualizzare a causa di ERR_CONNECTION_TIMED_OUT in Chrome.
Leggi anche: Come risolvere l'arresto anomalo di Chrome su Windows 10
Opzione 2: rinnova il tuo indirizzo IP
Un altro metodo di risoluzione dei problemi per risolvere ERR_CONNECTION_TIMED_OUT in Chrome è Svuota il DNS e rinnova l'indirizzo IP nel tuo sistema. Questo può essere fatto seguendo questi passaggi:
Passaggio 1: premi Windows + R per aprire la casella ESEGUI.
Passaggio 2 strong>: digita "cmd" per richiamare il prompt dei comandi
Passaggio 3: digita i seguenti comandi nella finestra in bianco e nero del prompt dei comandi e premi Inserisci dopo ogni virgola nd.
ipconfig /flushdns
ipconfig /registerdns
ipconfig /release
ipconfig /renew
netsh winsock reset
Nota: segui i comandi nello stesso ordine per rinnovare l'indirizzo IP dinamico fornito dal tuo fornitore di servizi.
Passaggio 4: riavvia il computer e controlla se il problema di ERR_CONNECTION_TIMED_OUT in Windows 10 è stato risolto.
Opzione 3: aggiorna i driver di rete
La fase finale L'opzione per risolvere ERR_CONNECTION_TIMED_OUT in Chrome consiste nell'aggiornare i driver di rete. L'aggiornamento dei driver LAN spesso risolve molti problemi di rete e mantiene una connessione impeccabile tra il tuo computer e i server Internet. Esistono due modi per aggiornare i driver di rete.
Metodo 1: utilizzare Gestione dispositivi
I driver, essendo parte integrante del sistema operativo, devono essere regolarmente aggiornato. Microsoft ha inculcato uno strumento per questo scopo all'interno del suo sistema operativo noto come Gestione dispositivi. Questa utilità integrata può eseguire la scansione delle modifiche hardware, confrontare i driver installati e quindi verificare la disponibilità degli ultimi aggiornamenti sui server Microsoft. I passaggi per utilizzare Gestione dispositivi sono i seguenti:
Passaggio 1: apri la casella Esegui (Windows + R) e digita "devmgmt.msc" seguito dal pulsante OK.
Passaggio 2: nell'elenco dei driver installati, individua gli adattatori di rete e fai clic su di essi per rivelare l'hardware installato nel tuo PC.
Passaggio 3: fai clic con il pulsante destro del mouse sulla scheda di rete e seleziona Aggiorna driver dal menu contestuale.
Passaggio 4: segui le istruzioni visualizzate sullo schermo per aggiornare il conducente.
Opzione 2: utilizzare Smart Driver Care
Il metodo sopra è consigliato da Microsoft ma richiede molto tempo e fatica e richiede anche assistenza tecnica conoscenze relative ai conducenti. Un metodo molto più semplice consiste nell'utilizzare Smart Driver Care per identificare e aggiornare i problemi del driver nel computer con pochi clic del mouse.
Ecco i passaggi per utilizzare Smart Driver Care:
Passaggio 1: scarica e installa Smart Driver Care dal collegamento fornito di seguito:
Passaggio 2 : apri il software dopo averlo installato e fai clic sul pulsante Scan Now.
Passaggio 3: al termine del processo di scansione, verrà visualizzato un elenco di verranno visualizzati i problemi del driver. Individua l'adattatore di rete e fai clic su sul collegamento Aggiorna driver accanto per aggiornare il driver.
Nota: la versione Basic di Smart Driver Care è gratuita ma viene fornita con funzionalità limitata. Tuttavia, se acquisti l'applicazione, puoi fare clic sul pulsante Aggiorna tutto per risolvere tutti i problemi del driver in una volta.
L'ultima parola su come risolvere ERR_CONNECTION_TIMED_OUT in ChromeERR_CONNECTION_TIMED_OUT in Chrome può paralizzare la tua giornata alle attività quotidiane poiché ti impedisce di navigare in Internet. Questo messaggio di errore può colpire persone di ogni ceto sociale e di tutte le età. Pertanto, è importante sapere come risolvere i problemi di Internet e questa guida può aiutare con il problema ERR_CONNECTION_TIMED_OUT in Chrome. Premi CTRL + D per aggiungere questa pagina ai preferiti per un utilizzo futuro e menziona i tuoi pensieri nella sezione commenti qui sotto.
Seguici sui social media: Facebook e Twitter. Per qualsiasi domanda o suggerimento, faccelo sapere nella sezione commenti qui sotto.
Ci piacerebbe risponderti con una soluzione. Noi di WeTheGeek pubblichiamo regolarmente suggerimenti e trucchi, insieme a risposte a problemi comuni relativi alla tecnologia.
leggi: 0