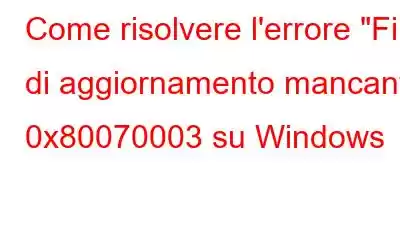Durante l'aggiornamento alla versione più recente di Windows o l'installazione degli aggiornamenti, a volte gli utenti riscontrano determinati problemi ed errori. Il problema con questi codici di errore è che spesso non indicano cosa ha causato l'errore o come i consumatori potrebbero prevenirlo. Gli utenti riscontrano spesso il problema 0x80070003 durante il tentativo di aggiornare il PC. Insieme a questo problema viene visualizzato un messaggio che indica che "mancano alcuni file di aggiornamento". Esaminiamo le cause di questo problema ed elaboriamo le potenziali soluzioni.
Metodi per correggere l'errore "File di aggiornamento mancanti" 0x80070003 su Windows
1. Elimina il contenuto della cartella DataStore
Windows ha un file di registro chiamato DataStore che contiene i dettagli su tutti gli aggiornamenti che sono stati installati sulla macchina. Questa cartella si trova nella directory di Windows per i dati relativi all'aggiornamento denominata cartella SoftwareDistribution. In numerosi casi, i componenti corrotti della cartella DataStore che ostacolavano il processo di aggiornamento del sistema erano la causa principale del problema sottostante. Elimina completamente il contenuto di questa cartella o della cartella Data Store per risolvere rapidamente questo problema. Ecco i passaggi:
Passaggio 1: avvia Esplora file, quindi vai al percorso elencato di seguito:
C:\Windows\SoftwareDistribution
Passaggio 2: Fai clic con il pulsante destro del mouse sulla cartella DataStore situata nella cartella SoftwareDistribution.
Passaggio 3: seleziona Elimina dal menu contestuale.
Passaggio 4: per continuare, fai clic su "Sì" nel messaggio di conferma.
Passaggio 5: apri l'app Impostazioni e prova a installare nuovamente gli aggiornamenti dopo che la cartella è stata eliminata.
2. Scansione del PC
Il passaggio successivo consiste nel verificare eventuali problemi del PC. Utilizzando gli strumenti di sistema integrati come Controllo file di sistema e DISM puoi farlo facilmente. I file di sistema protetti verranno controllati per eventuali discrepanze dal Controllo file di sistema (SFC). SFC sostituirà un file corrotto con la sua versione più sana.
Al contrario, DISM riparerà l'immagine del sistema. Per eseguire questi strumenti, utilizzeremo il prompt dei comandi. Prima di continuare, assicurati di aver effettuato l'accesso come amministratore su Windows. Ecco i passaggi:
Passaggio 1: avvia il prompt dei comandi in modalità amministratore.
Passaggio 2: nella finestra Controllo account utente, seleziona Sì.
Passaggio 3: inserisci il comando elencato di seguito nella finestra del prompt dei comandi.
sfc / scannow
Passaggio 4: quando il c ommand ha terminato l'esecuzione, emettere il comando successivo:
Dism /Online /Cleanup-Image /ScanHealth
Passaggio 5: Successivamente, eseguire le seguenti istruzioni :
Dism /Online /Cleanup-Image /RestoreHealth
Passaggio 6: chiudi la finestra del prompt dei comandi dopo che questo comando è stato eseguito correttamente, per vedere se ora puoi scaricare gli aggiornamenti desiderati.
Leggi anche: La scansione SFC smette di funzionare su Windows 10? Ecco la soluzione!
3. Aggiorna riparazioni componenti
Passaggio 1: avvia la finestra di dialogo Esegui premendo Windows + R.
Passaggio 2: digita CMD nella casella ESEGUI, quindi premi Ctrl + Maiusc + Invio per aprire il prompt dei comandi in modalità elevata.
Passaggio 3: esegui ciascuno dei seguenti comandi uno alla volta
net stop wuauserv
net stop cryptSvc
net stop bits
net stop msiserver
Passaggio 4: una volta che ogni servizio è stato spento, esegui i comandi successivi. Questi svuoteranno la cache degli aggiornamenti del sistema:
ren %systemroot%\softwaredistribution softwaredistribution.bak
ren %systemroot%\system32\catroot2 catroot2.bak
Passaggio 5: Per riavviare i servizi di aggiornamento di Windows, eseguire ciascuna delle seguenti istruzioni una alla volta:
net start wuauserv
net start bits
net start cryptsvc
net start TrustedInstaller
net start appidsvc
Passaggio 6: riavvia il computer dopo aver eseguito gli ordini. Al riavvio, forse sarai in grado di applicare gli aggiornamenti necessari.
Leggi anche: Come risolvere l'utilizzo elevato della CPU del processo di manutenzione dell'host DISM
L'ultima parola
Se tutto va bene, a questo punto il fastidioso errore di aggiornamento è stato corretto con successo. Se il problema persiste, puoi installare manualmente gli aggiornamenti utilizzando il catalogo degli aggiornamenti Microsoft. Affinché Microsoft rilasci una soluzione ufficiale per questo problema, potrebbe anche essere una buona idea segnalare il problema al personale di supporto.
Fateci sapere nei commenti qui sotto se avete domande o raccomandazioni. Saremo lieti di fornirti una soluzione. Pubblichiamo spesso consigli, trucchi e soluzioni a problemi comuni legati alla tecnologia. Puoi trovarci anche su Facebook, Twitter, YouTube, Instagram, Flipboard e Pinterest.
leggi: 0