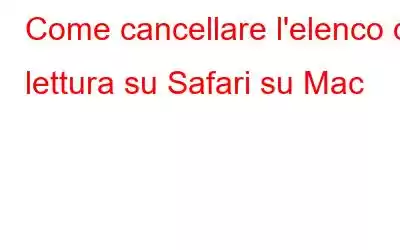Mentre navighi sul Web su Safari, è possibile che salvi diversi articoli e pagine Web per consultazioni o letture successive. Se lo fai regolarmente, potresti imbatterti in una situazione in cui l'elenco di lettura del tuo Mac è diventato ingombrante. In una circostanza del genere, potresti trovare difficile cercare informazioni pertinenti che vanificherebbero lo scopo di creare un elenco di lettura.
Cosa sono gli elenchi di lettura su Safari su Mac?
Gli elenchi di lettura su Safari sono un ottimo modo per salvare rapidamente le pagine web da leggere in seguito. Puoi leggerli anche quando non hai accesso a Internet. Puoi anche sincronizzare i segnalibri salvati su più dispositivi utilizzando iCloud.
Perché utilizzare Elenco di lettura su Safari su Mac?
Ecco alcuni motivi per cui potresti voler aggiungere elementi al tuo elenco di lettura su Safari su Mac –
1. Salva articoli per leggerli in seguito: archivia gli articoli per leggerli in seguito.
2. Niente Internet, nessuna preoccupazione: puoi leggere contenuti online anche quando non hai accesso a Internet.
3. Sincronizzazione tra dispositivi: sincronizza elenchi di lettura su altri dispositivi iOS tramite iCloud: iPhone, iPad e altri MacBook
4. Mantieni esclusive le cose importanti: Separa gli articoli importanti dal resto dei tuoi segnalibri.
Come creare un elenco di lettura su Safari su Mac
Per creare un elenco di lettura su Safari su Mac, segui i passaggi indicati di seguito –
Passaggio 1 – Apri Safari, vai alla pagina web che desideri salvare nel Elenco di lettura.
Passaggio 2 – Fai clic su Segnalibri in alto, quindi fai nuovamente clic su Aggiungi all'elenco di lettura< /forte>. Puoi anche utilizzare la scorciatoia Maiusc + Comando + D per fare lo stesso.
Passaggio 3 – Per accedere al elementi che hai aggiunto al tuo Elenco di lettura, fai nuovamente clic su Segnalibri. Fai clic su Mostra elenco di lettura. Dal riquadro a sinistra, fai clic sull'icona del vetro.
Passaggio 4 – In alternativa, puoi anche utilizzare l'icona della barra laterale che puoi vedere accanto ai pulsanti di chiusura, massimizzazione e riduzione a icona per accedere all'Elenco di lettura.
Passaggio 5 – Inoltre puoi scorrere un elemento sull' Elenco di lettura a destra fino a m arca come letto. Puoi anche far scorrere un elemento verso sinistra per salvarlo per l'utilizzo offline.
Ora che hai un'idea di base su cosa sono gli Elenchi di lettura , vediamo come puoi cancellare l'elemento Elenco di lettura su Safari su Mac e riordinalo per una migliore gestione.
Come cancellare l'elenco di lettura su Safari su Mac
Ecco come eliminare gli elenchi di lettura su Mac –
Passaggio 1 – Avvia Safari su Mac e fai clic sull'icona dei segnalibri che puoi vedere nell'angolo in alto a sinistra della finestra. Puoi anche fare clic sulla barra laterale come mostrato nello screenshot qui sotto.
Passaggio 2 – Quando si apre il nuovo riquadro , assicurati di essere nella sezione Elenco di lettura .
Passaggio 3 – Ctrl + clic o clic con il pulsante destro del mouse su uno qualsiasi degli elementi nel tuo Elenco di lettura.
Passaggio 4 – Una volta fatto ciò, verrà visualizzato un menu contestuale. Successivamente, fai clic su Cancella tutti gli elementi.
Passaggio 5: fai clic su Cancella quando richiesto.
Suggerimento dell'autore: è ora di eliminare gli elementi inutili dal Mac!
Dato che stiamo parlando di mettere in ordine le cose sul Mac, che ne dici di rimuovere gli elementi non necessari sul Mac in modo che risulti più leggero e più gestibile?
Un modo è esaminare ogni elemento e poi decidere se mantenerlo o rimuoverlo. Questo metodo è soggetto a errori e potresti finire per eliminare dati importanti. Se ti sei ritrovato accidentalmente in quella situazione, non preoccuparti perché ci sono strumenti che possono aiutarti a ripristinare i dati cancellati accidentalmente sul Mac.
Ma cosa succederebbe se potessimo evitare di commettere errori nel tentativo di pulire? spazio di archiviazione del nostro Mac? Ti chiedi come? Puoi utilizzare uno strumento potente come Cleanup My System.
Cos'è Cleanup My System?Cleanup My System è un'efficiente app di ottimizzazione del Mac che aiuta a liberare prezioso spazio di archiviazione, ripristinare la velocità del sistema e migliorare le prestazioni del Mac. Aiuta a individuare ed eliminare file spazzatura, allegati grandi e vecchi e altri file ridondanti dal Mac con un clic. Per saperne di più su questo strumento, puoi fare riferimento a questo post.
Come utilizzare Cleanup My System?Passaggio 1 – Scarica, installa ed esegui Cleanup My System sul tuo Mac.
Passaggio 2 – Clicca su One Click Care da sinistra (se non è già stato cliccato ).
Passaggio 3 – Fai clic su Avvia scansione da destra e attendi il completamento della scansione.
Passaggio 4 – Supponiamo che tu voglia fare ordine nel tuo sistema. Fai clic sul pulsante di opzione Pulizia sistema. Fai clic su Visualizza dettagli. Una volta che sei sicuro degli elementi di cui vuoi sbarazzarti, fai clic su Pulisci ora.
Metti in ordine il tuo Safari: metti in ordine i tuoi elenchi di letturaSul fronte personale, siamo avidi lettori. Per ricercare contenuti, spesso salviamo materiale a cui fare riferimento anche se siamo in movimento e non abbiamo accesso a Internet. Se questo ti risuona, sarai sicuramente avvantaggiato se sai come cancellare l'elenco di lettura su Mac. E, se è il Mac stesso che vuoi pulire, puoi provare uno strumento come Cleanup My System.
Proponiamo regolarmente contenuti che possono semplificarti la vita con app e software. Per ulteriori contenuti simili, continua a leggere WeTheGeek. Puoi trovarci anche su Facebook, Instagram, Pinterest e YouTube.
leggi: 7