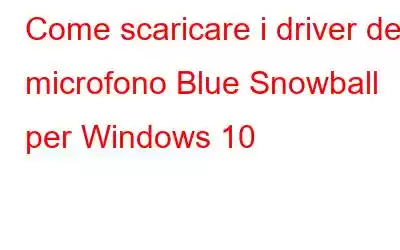Blue Snowball Microphone è uno straordinario componente hardware professionale che aiuta a registrare l'audio sul tuo PC Windows 10. Come pubblicizzato dall'azienda Blue Snowball è un microfono USB Plug N Play che funziona su tutti i computer senza driver. Utilizza una tecnologia a capsula a condensatore cardioide che aiuta gli utenti a registrare audio di qualità professionale a casa tua. Può essere utilizzato per registrare podcast, riprodurre giochi in streaming, effettuare chiamate video/audio su Skype e persino per registrare video di YouTube.
Tuttavia, questi microfoni funzionano correttamente se sul PC sono installati i driver appropriati e compatibili. . Un driver aiuta a stabilire la comunicazione tra il software e l'hardware e lo Snowball Mic necessita di driver proprio come qualsiasi altro hardware. Ma alcuni utenti si sono lamentati di non essere in grado di acquisire l'audio e di altri problemi relativi all'audio durante l'utilizzo di questo dispositivo. Questa guida ti aiuterà a scaricare e installare i driver Blue Snowball in Windows 10.
Come scaricare i driver del microfono Blue Snowball per Windows 10
Non esistono driver Blue Snowball ufficiali e quindi il problema risiede nei driver USB o in altri driver nel PC. Esistono tre modi diversi per risolvere questo problema oltre a optare per il download del driver Blue Snowball.
Aggiornamenti di Windows. Ciò aiuta a installare tutti gli aggiornamenti di Microsoft e a risolvere eventuali conflitti all'interno il tuo sistema.
Gestione dispositivi. Questo modulo del sistema operativo Windows 10 aiuta gli utenti a controllare e installare i driver dal server Microsoft.
Smart Driver Care. Questa applicazione di terze parti esegue la scansione del tuo computer e di tutto l'hardware ad esso collegato, quindi cerca i driver più recenti e compatibili disponibili per garantire che il tuo PC funzioni perfettamente.
Immagine: AmazonMetodo 1. Aggiorna Windows per risolvere il problema di download di Blue Snowball Driver
Se non riesci a facilitare il download di Blue Snowball Driver sul tuo computer, puoi provare ad aggiornare Windows 10 sul tuo PC. Ecco i passaggi per avviare gli aggiornamenti di Windows:
Passaggio 1: premi Windows + I sulla tastiera seguito da Invio.
Passaggio 2: Si aprirà una nuova finestra in cui devi individuare e fare clic su Aggiornamento e impostazioni.
Passaggio 3:
strong> Ora puoi fare clic sul pulsante Controlla aggiornamenti e lasciare che il sistema operativo Windows 10 faccia il resto.Passaggio 4: una volta completato il processo, non dimenticare di riavviare il PC.
Nota: fai clic su Controlla aggiornamenti un paio di volte e assicurati che non sono rimasti aggiornamenti.
Metodo 2. Utilizza Gestione dispositivi per risolvere il problema di download del driver Blue Snowball.
Come accennato in precedenza, non sono disponibili driver Snowball Mic ma puoi sempre controllare lo stato del tuo driver utilizzando Gestione dispositivi, un'app integrata installata in Windows 10. Puoi controllare lo stato dei driver USB e audio installati da Microsoft e aggiornarli.
Passaggio 1: premi Windows + R per richiamare la casella ESEGUI, quindi digita devmgmt.msc nella casella seguito da Invio.
Passaggio 2: Si aprirà una nuova finestra in cui devi fare clic ed espandere la sezione Controller audio, video e giochi e Controller Universal Serial Bus.
Passaggio 3: crea fai clic con il pulsante destro del mouse su tutte le voci elencate sotto queste intestazioni, quindi scegli Aggiorna driver dal menu contestuale.
Passaggio 4: Il processo è simile per ogni voce e ricorda di fare clic su Seleziona automaticamente il software driver aggiornato.
Passaggio 5: segui le istruzioni visualizzate sullo schermo e completa il processo.
Nota: Gestione dispositivi verifica la presenza di driver aggiornati solo sui server Microsoft e non fa riferimento a siti Web di supporto di produttori di terze parti per le versioni più recenti dei driver.
Metodo 3. Utilizzare Smart Device Care per risolvere il problema di download del driver Blue Snowball
Il metodo finale per risolvere eventuali problemi di conflitto hardware, soprattutto quando non è possibile avviare il driver Blue Snowball in Windows 10, è per utilizzare un software di aggiornamento driver di terze parti come Smart Driver Care. Questa applicazione può risolvere tutti i problemi di aggiornamento dei driver e altri problemi di compatibilità hardware premendo pochi clic sull'interfaccia dell'app. È facile da usare e può essere utilizzato da chiunque senza eseguire alcun tipo di passaggi complessi per la risoluzione dei problemi. Ecco i passaggi per utilizzare Smart Driver Care:
Passaggio 1: scarica e installa l'app Smart Driver Care sul sistema facendo clic sul pulsante fornito di seguito.
Passaggio 2: dopo l'installazione, puoi aprire l'applicazione utilizzando il collegamento disponibile sul desktop.
Passaggio 3: fai clic sul collegamento Avvia scansione nella sezione Driver e attendi fino al completamento della scansione.
Passaggio 4: individua e fai clic sull'opzione Aggiorna driver accanto ai problemi del driver visualizzati nella schermata schermo. Ricorda di scegliere prima i driver USB e audio per risolvere il problema del driver del microfono Blue Snowball.
Passaggio 5: attendi il completamento del processo e riavvia il PC .
L'ultima parola su come scaricare i driver del microfono Blue Snowball per Windows 10.
I metodi sopra indicati ti aiuteranno a correggere eventuali anomalie nel tuo sistema che non possono essere identificate individualmente e a correggere Blue Snowball problemi nel tuo computer. Poiché non esistono driver ufficiali per il microfono Snowball, la scelta migliore è aggiornare tutti gli altri driver del sistema e questo dispositivo Plug N Play si adatterà perfettamente. Puoi scegliere di aggiornare manualmente i driver di Windows 10 tramite Gestione dispositivi e Aggiornamenti di Windows o utilizzare Smart Driver Care per facilitare l'intero processo e ridurre il tempo impiegato adattando questo processo di aggiornamento automatico dei driver. Seguici sui social media: Facebook, Instagram e YouTube.
leggi: 0