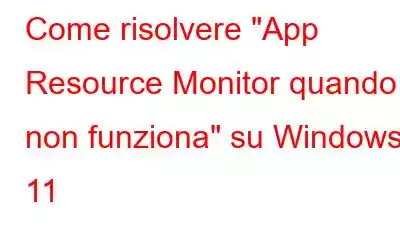Uno strumento Windows chiamato Resource Monitor tiene d'occhio il modo in cui vengono utilizzate le risorse hardware del tuo computer. Sfortunatamente, occasionalmente si verificano problemi o si blocca completamente, il che rende difficile monitorare le prestazioni del sistema e controllare l'utilizzo delle risorse. Ecco alcuni dei motivi che potrebbero causare problemi con l'app Resource Monitor.
- Driver obsoleti o corrotti.
- Modulo RAM difettoso.
- Problemi di alimentazione.
- Il software antivirus può anche impedire l'accesso.
Leggi anche: 15 MIGLIORI strumenti di monitoraggio delle prestazioni delle applicazioni
Come risolvere la risorsa Monitora l'app quando non funziona su Windows 11.
Metodo 1: riavvia il PC
Spesso, i problemi delle app possono essere risolti riavviando il computer anziché fare lunghi aggiustamenti. Di conseguenza, tutti i servizi e le applicazioni in esecuzione vengono aggiornati e anche eventuali file temporanei problematici vengono eliminati.
In genere ciò può ripristinare le operazioni senza richiedere ulteriori sforzi. Poiché tutto ciò che devi fare è spegnere il PC e attendere il riavvio, questa soluzione è in genere semplice e veloce.
Leggi anche: 7 migliori software e strumenti per il monitoraggio del server
Metodo 2: modificare le impostazioni DPI
La modifica delle impostazioni DPI è una potenziale soluzione per gli errori di compatibilità di Windows di Resource Monitor. La modifica del ridimensionamento dal 100% al 125% o superiore può causare problemi di monitoraggio delle risorse. Quindi puoi riportarlo alla configurazione predefinita e vedere se l'app funziona normalmente. Segui questi passaggi per ripristinare la scala DPI alle impostazioni predefinite:
Passaggio 1: premi Win + I per accedere al menu Impostazioni.
Passaggio 2: scegli Sistema nel riquadro di sinistra.
Passaggio 3: fai clic su Visualizza nel pannello di destra.
Passaggio 4 : Nella sezione Scala e layout, fai clic sul menu a discesa vicino all'opzione Scala.
Passaggio 5: seleziona il valore consigliato.
Passaggio 6: riavvia il computer.
Passaggio 7: per verificare se il problema è stato risolto, ignora la finestra Impostazioni e avvia l'applicazione Monitoraggio risorse.
Leggi anche: 5 migliori software gratuiti di calibrazione del monitor
Metodo 3: attivare il controllo file di sistema
Esecuzione di un SFC la scansione trova e corregge frequentemente eventuali file di sistema danneggiati che potrebbero creare problemi se il riavvio del computer e la regolazione delle impostazioni DPI non risolvono il problema. Segui questi passaggi per eseguire questa operazione:
Passaggio 1: premi Win + R per aprire la casella ESEGUI.
Passaggio 2: Digita cmd nello spazio di testo e premi Ctrl + Maiusc + Invio sulla tastiera.
Passaggio 3: potresti visualizzare una finestra di richiesta UAC (Controllo account utente), premi Sì per aprire il prompt dei comandi in modalità amministratore.
Passaggio 4: ora inserisci il seguente comando nella finestra del prompt dei comandi con privilegi elevati:
"sfc /scannow"
Passaggio 5: riavvia il computer al termine del processo.
Leggi anche: Metodi per aprire Performance Monitor su Windows 10
Metodo 4: eseguire un controllo di Windows Update
Una versione precedente di Windows potrebbe essere la radice di questo problema. Gli aggiornamenti sono utili perché Microsoft rilascia spesso nuove versioni di Windows che riparano i bug e migliorano le prestazioni. Pertanto, controlla manualmente eventuali aggiornamenti di Windows in sospeso e installali. Ecco come farlo:
Passaggio 1: sulla tastiera, premi Win + I per aprire le Impostazioni di sistema.
Passaggio 2 : fai clic su Windows Update dal menu Impostazioni sul lato sinistro.
Passaggio 3: fai clic sul pulsante Controlla aggiornamenti una volta aperto Windows Update .
Scaricherà e installerà automaticamente tutti gli aggiornamenti disponibili. Installa gli aggiornamenti al termine del download, quindi riavvia il computer. Successivamente, assicurati che Resource Monitor sia operativo.
Metodo 5: creazione di un nuovo account utente
Prova a creare un nuovo account utente locale per vedere se risolve il problema se sei ancora riscontrando problemi. Se il problema è causato da dati o impostazioni del profilo utente danneggiati, ciò potrebbe essere utile. Per farlo, segui questi passaggi:
Passaggio 1: apri l'applicazione Impostazioni del tuo computer.
Passaggio 2: vai a a sinistra e scegli Account.
Passaggio 3: in Impostazioni account, fai clic su Altri utenti.
Passaggio 4: fai clic su Aggiungi account proprio accanto ad Aggiungi altri utenti.
Passaggio 5: fai clic su Non ho le informazioni di accesso di questa persona nella pagina dell'account Microsoft.
Successivamente, aggiungi un nuovo account utente come indicato e accedi utilizzando quell'account. Apri subito Resource Monitor per verificare se funziona correttamente.
L'ultima parola su come risolvere il Resource Monitor L'app quando non funziona su Windows 11Puoi utilizzare Monitoraggio risorse per tenere d'occhio il modo in cui le risorse del tuo sistema, come RAM, spazio su disco e attività di rete, vengono utilizzate e funzionano. Questa guida può aiutarti se riscontri problemi nell'utilizzo di questo strumento.
Fateci sapere nei commenti qui sotto se avete domande o consigli. Saremo lieti di fornirti una soluzione. Pubblichiamo spesso consigli, trucchi e soluzioni a problemi comuni legati alla tecnologia. Puoi trovarci anche su Facebook, Twitter, YouTube, Instagram, Flipboard, e Pinterest.
Letture consigliate
- Cos'è Killer Network Service? Come risolvere l'elevato utilizzo della CPU?
- Come risolvere la perdita di memoria di Esplora file su Windows 11
- Come cancellare la memoria e aumentare la RAM su Windows
leggi: 0