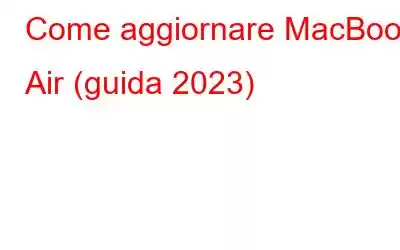Ci sono numerosi motivi per cui potrebbe essere necessario aggiornare un MacBook. Sebbene sia una cosa che di solito fai sui tuoi browser web, a volte devi aggiornare anche le applicazioni sul tuo macOS. Fondamentalmente, ci sono due tipi di attività di aggiornamento che puoi eseguire sul tuo sistema. Il primo è l'aggiornamento standard, che ricarica semplicemente la pagina web, il secondo è l'aggiornamento forzato. In questo post del blog, tratteremo entrambi. Quindi, assicurati di restare fino alla fine per capire la differenza!
Perché dobbiamo aggiornare il nostro MacBook Air?
Nel caso in cui il contenuto a cui stai tentando di accedere si blocchi durante il caricamento della pagina, puoi eseguire l'azione di aggiornamento e risolvere i problemi non necessari blocchi. Puoi aggiornare i browser che stai utilizzando o le applicazioni che mostrano contenuti ospitati su un server remoto. Queste app includono App Store, Podcast, Musica e TV.
Come aggiornare la pagina su MacBook Air? | Sui browser Web
Ebbene, gli utenti Mac che sono passati dal sistema operativo Windows sono abituati a premere il tasto funzione F5 per aggiornare il browser o una pagina Web. Ma l'utilizzo di questa scorciatoia su Mac mostra un risultato completamente diverso. Su Mac, devi premere Comando + R per eseguire un aggiornamento e questo vale anche per la maggior parte dei browser Web che utilizzi sul tuo computer.
Quando viene eseguito l'aggiornamento hardware, il tuo browser web cancella la sua copia locale della cache della pagina web e scarica semplicemente la versione più recente dal server del sito.
Segui le istruzioni indicate di seguito per eseguire sia l'aggiornamento standard che quello hardware sul tuo browser:
Sul browser web Safari:
Tu hai due modi per avviare l'azione di aggiornamento sul browser web Safari:
- Premi l'icona della freccia curva situata nell'angolo in alto a destra della barra degli indirizzi.
- Premi i tasti di scelta rapida – Comando + R.
Per eseguire un aggiornamento completo sul tuo browser Safari, utilizza semplicemente la scorciatoia = Comando + Opzione + R.
Sul browser Google Chrome:
Hai due modi per avviare l'azione di aggiornamento sul browser web Google Chrome:
- Premi l'icona della freccia curva situata in nell'angolo in alto a sinistra della barra degli indirizzi.
- Premi i tasti di scelta rapida – Comando + R.
Per eseguire un aggiornamento completo sul tuo browser Safari, utilizza semplicemente la scorciatoia = Comando + Maiusc + R.
Sul browser Mozilla Firefox
Sono disponibili due modi per avviare l'azione di aggiornamento sul browser Web Firefox:
- H è l'icona della freccia curva situata nell'angolo in alto a sinistra della barra degli indirizzi.
- Premi i tasti di scelta rapida – Comando + R.
Per eseguire un aggiornamento completo sul tuo browser Safari, utilizza semplicemente la scorciatoia = Comando + Maiusc + R.
Come aggiornare MacBook Air? | App Mac
Se riscontri problemi costanti durante il download degli allegati da Mail o noti che l'app Messaggi non mostra i messaggi recenti, probabilmente è il momento di aggiornare Mail e Messaggi. Segui le istruzioni fornite di seguito per sapere come farlo:
Aggiorna l'app di posta:
- Premi i tasti di scelta rapida: Comando + Maiusc + N.
- Ora premi il menu Casella di posta e seleziona l'opzione "Ricevi tutta la nuova posta".
Aggiorna l'app Messaggi:
Se riscontri problemi nella ricezione dei messaggi recenti, la soluzione più appropriata è aggiornare l'applicazione forzando la sincronizzazione. Per questo, devi fare quanto segue.
- Apri l'app Messaggi e vai al menu, scegli Preferenze.
- Dalla finestra Preferenze, vai verso la scheda iMessage.
- Seleziona la casella accanto a "Abilita Messaggi in iCloud".
- Premi il pulsante Sincronizza ora!
Suggerimento aggiuntivo: come aggiornare il tuo Mac per migliorare velocità e prestazioni?
Nel caso in cui il tuo MacBook Air stia causando più problemi diversi da un semplice problema occasionale di caricamento della pagina Web o da app che non mostrano modifiche recenti, allora è probabilmente il momento migliore per riavviare il tuo computer. Ti consigliamo di utilizzare CleanMyMac per questo scopo. È dotato di un set avanzato di moduli relativi alla pulizia della posta indesiderata del sistema, degli allegati di posta indesiderati/vecchi/di grandi dimensioni, alla rimozione delle app che non utilizzi più e all'esecuzione di una serie di attività di ottimizzazione.
È dotato di strumenti brillanti per liberare RAM, aggiornare app obsolete, estensioni e distruggere file riservati rendendoli completamente irrecuperabili.
CleanMyMac è un eccellente software di pulizia per Mac che ha il potenziale per trovare tutti i frammenti scartati generati dal tuo sistema come cache utente, file di registro, file temporanei, file di lingua inutilizzati, e altro ancora. Li elimina ulteriormente in modo da poter recuperare gigabyte di spazio di archiviazione occupato sul tuo Mac. La sua singola scansione fornirà sicuramente un notevole aumento delle prestazioni!
Quindi, questa era la nostra guida completa su come aggiornare un MacBook Pro? Se hai domande o informazioni su suggerimenti, sentiti libero di condividerli con noi nella sezione commenti qui sotto!
Domande frequenti:Q1. Come aggiornare Mail su MacBook Air?
Ecco cosa devi fare per aggiornare una pagina su Mac mentre usi Mail.
- Premi i tasti di scelta rapida – Comando + Maiusc + N.
- Ora premi il menu Casella di posta e seleziona l'opzione "Ricevi tutti i nuovi messaggi".
- Premi il logo Apple, situato nell'angolo in alto a sinistra dello schermo.
- Fai clic sul pulsante Riavvia dal menu a discesa.
- Tieni premuti contemporaneamente i tasti Comando + R finché non vedi il logo Apple.
- Ora ti verranno presentate le opzioni della modalità di ripristino.
- Spegni la macchina.
- Accendilo e tieni premuti immediatamente i tasti Opzione + Comando + P + R.
- Ora rilascia i tasti dopo 20 secondi.
- Hai ripristinato con successo le impostazioni di fabbrica del tuo MacBook Air!
- Premi l'icona della freccia curva situata nella parte superiore nell'angolo in alto a destra della barra degli indirizzi.
- Premi i tasti di scelta rapida – Comando + R.
Q2. Come posso mettere il mio MacBook Air in modalità di ripristino?
Segui i passaggi seguenti per riavviare un Mac in modalità di ripristino.
Q3. Come ripristinare MacBook Air alle impostazioni di fabbrica?
Bene, è un processo piuttosto semplice ripristinare MacBook Air:
Per maggiori dettagli, puoi leggere questa guida: Guida passo passo: ripristino delle impostazioni di fabbrica MacBook Pro/MacBook Air
Q4. Come aggiornare una pagina su Safari su macOS?
Segui uno dei modi indicati di seguito per aggiornare su Mac utilizzando il browser Safari:
leggi: 0