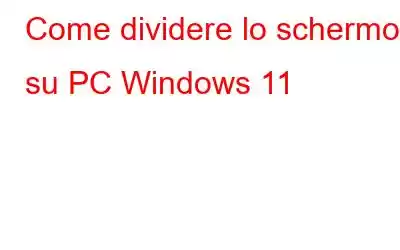Sei stanco di passare continuamente da una finestra all'altra sul tuo computer Windows 11? Bene, c'è un modo più semplice per gestire le tue esigenze di multitasking. Dividere lo schermo su Windows ti consente di visualizzare e lavorare su due o più finestre diverse affiancate sullo stesso schermo, rendendola la soluzione perfetta per gli utenti che hanno bisogno di lavorare con più applicazioni contemporaneamente.
La divisione la funzionalità schermo su Windows 11 ti consente di dividere lo schermo in due o più sezioni e utilizzare app diverse su ciascuna sezione contemporaneamente. Questa elegante funzionalità non solo aumenta la produttività, ma fa anche risparmiare tempo e fatica. Se ti stai chiedendo come attivare lo schermo diviso su Windows 11, non temere! In questa guida ti dirò tre metodi su come dividere lo schermo su PC Windows. Quindi, tuffiamoci e rendiamo il multitasking un gioco da ragazzi!
Come dividere lo schermo su PC Windows 11
In questo articolo, ti abbiamo fornito tre diversi metodi per dividere lo schermo su Windows 11. Puoi scegliere di agganciare una finestra utilizzando le scorciatoie da tastiera, utilizzare i gesti per dividere lo schermo o selezionare da una gamma di layout predefiniti.
1. Usa layout Snap
- Premi il tasto Windows insieme al tasto I per aprire le Impostazioni di Windows.
- Sotto il Sistema, tocca l'opzione Multitasking.
- Assicurati che l'interruttore di attivazione/disattivazione sia nella parte anteriore di Snap Windows è attivato.
- Passa il mouse sopra il pulsante ingrandimento su la finestra e verrà visualizzato il layout Snap.
- Ora avrai la possibilità di selezionare i layout Snap che dividono lo schermo in due o tre parti o dispongono le finestre orizzontalmente o verticalmente.
Leggi anche: Come realizzare video a schermo diviso su PC Windows
2. Schermo diviso su Windows tramite scorciatoia da tastiera
Se premi i tasti "Windows + Z" mentre è aperta una finestra attiva, verrà visualizzato il layout Snap e potrai quindi selezionare il tuo layout preferito. Per coloro che utilizzano Windows 11 Insider Preview Developer build 22593 o una versione più recente, la scorciatoia da tastiera "Win + Z" ora mostra i numeri assegnati a ciascun layout. Puoi selezionare la posizione desiderata per lo schermo premendo il numero corrispondente sulla tastiera. Ecco come apparirà:
Inoltre, a th è una scorciatoia da tastiera, puoi anche utilizzare altre scorciatoie da tastiera per dividere gli schermi in Windows 11. Premendo "Windows + tasto freccia sinistra" si farà scattare la finestra a sinistra, mentre premendo "Windows + freccia sinistra" si + tasto freccia destra” farà scattare la finestra nella metà destra dello schermo.
Se stai cercando di agganciare una finestra nell'angolo in alto a sinistra sullo schermo, è un processo semplice. Innanzitutto, premi il tasto Windows + il tasto freccia sinistra per spostare la finestra sul lato sinistro dello schermo. Successivamente, premi il tasto freccia su per agganciarlo all'angolo in alto a sinistra, coprendo effettivamente un quarto dello schermo. È un pratico trucco da avere sempre con te!
Leggi anche: Oltre 150 scorciatoie da tastiera di Windows 11 per aumentare la tua produttività
3. Utilizza la barra di snap
Per gli utenti che hanno recentemente eseguito l'aggiornamento a Windows 11 22H2, è disponibile un nuovo modo di utilizzare la funzionalità Snap. Trascinando una finestra nella parte superiore centrale dello schermo, verrà visualizzata la barra Snap, che ti consentirà di selezionare e regolare il layout preferito. Questo metodo è particolarmente utile per gli utenti con dispositivi touchscreen con Windows 11.
- Per prima cosa, fai clic sul pulsante Ingrandisci nell'angolo in alto a destra della finestra.
- Quindi trascina la finestra nell'angolo in alto a sinistra dello schermo e apparirà la barra di snap.
- Quindi lascia la finestra in base al layout diviso preferito.
Leggi anche: Come dividere lo schermo su un Mac in pochi clic
Ultima parola sulla divisione dello schermo sul PC Windows
Uno schermo diviso è un'ottima funzionalità da avere sul tuo PC Windows 11. Non solo aumenta la produttività, ma rende anche il multitasking un gioco da ragazzi. Sia che tu preferisca utilizzare scorciatoie da tastiera o gesti o se sei un fan di Snap Layouts, ci sono molti modi per dividere lo schermo in Windows 11. Quindi, vai avanti e provalo e scopri come può trasformare il tuo flusso di lavoro .
E per ulteriori elenchi, guide alla risoluzione dei problemi e suggerimenti e trucchi relativi a Windows, Android, iOS e macOS, seguici su
Leggi successivo: Come fare Rendi il tuo Windows 11 simile a macOS
leggi: 2