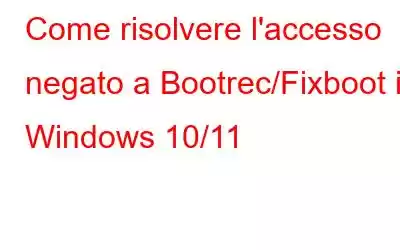Quando si utilizza il prompt dei comandi per risolvere problemi relativi all'avvio, è comune riscontrare l'errore "bootrec /fixboot Accesso negato". Esistono molte possibili ragioni per cui questo problema si verifica sul tuo computer. Tuttavia, di solito si riferisce al concetto di partizionamento del disco. È probabile che l'errore con schermata blu "DISPOSITIVO DI AVVIO INACCESSIBILE" venga visualizzato in due casi:
- Il sistema Windows non è riuscito.
- Hai forzato l'arresto del sistema mentre la scrittura del disco era ancora in corso in corso.
Puoi utilizzare il comando “bootrec /fixboot” per riparare problemi simili. Tuttavia, alcuni utenti ricevono un messaggio di errore che nega l'accesso a bootrec /fixboot.
Utilizziamo il comando bootrec /fixboot nello strumento Bootrec.exe dell'ambiente ripristino Windows. bootrec /fixboot gestisce un settore di avvio compatibile con l'attuale sistema Windows per scrivere un nuovo settore di avvio nella partizione di sistema.
Questa guida dettagliata ti aiuterà a risolvere questo errore. Tuttavia, una cosa importante che le persone spesso dimenticano di considerare è la creazione di un backup. Ti consigliamo inoltre di eseguire un backup di tutti i tuoi dati prima di eseguire qualsiasi azione. Non esiste uno strumento migliore dell'avvio guidato della partizione MiniTool per mantenere un backup del disco di sistema. È utile nel caso in cui le soluzioni finiscano per causare ulteriori danni ai dati sul disco rigido.
Scopri tre soluzioni per risolvere questo errore.
4 Soluzioni a "Fixboot Access Denied" " nel PC Windows 10/11
Soluzione 1: sfruttare un'unità GPT
Questa soluzione è ideale per correggere gli errori di accesso negato bootrec /fixboot in Windows 10.
Tuttavia, affinché funzioni, avrai bisogno dell'unità GPT e del supporto di installazione di Windows. Puoi facilmente creare quest'ultimo su un computer in esecuzione standard. Fatti aiutare dallo strumento di creazione di Windows Media, che puoi scaricare qui.
Successivamente, inserisci un dispositivo USB con almeno 8 GB di spazio libero. Riavvia il computer e attivalo. Quindi, segui i passaggi seguenti:
1. Selezionare le impostazioni predefinite per il formato dell'ora e della valuta, la lingua di installazione e il metodo di input dalla schermata iniziale di Windows. Infine, seleziona l'opzione "Ripara il tuo computer" nella parte inferiore dello schermo.
2. Seleziona Risoluzione dei problemi, Opzioni avanzate, quindi Prompt dei comandi dal menu a discesa.
3. Digita "diskpart" e premi Invio.
4. Premi Invio dopo aver digitato il disco dell'elenco. Ora, guarda il disco n umbers e determinare il disco di avvio. Di solito è il disco 0. In alternativa, cerca il numero del disco e assicurati di inserirlo correttamente nelle fasi seguenti.
5. Scegli Disco 0 nella casella di ricerca e premi Invio dopo aver digitato il volume dell'elenco. Ricorda ora il numero di volume della partizione EFI. Premi Invio dopo aver digitato "scegli volume N" o qualunque sia applicabile alla tua situazione.
6. Premi Invio dopo aver digitato "Assegna lettera=N:". Puoi sostituire N: con qualsiasi lettera di unità non utilizzata da una partizione.
7. Digita esci. Ora premi Invio e digita "N:". Premi Invio dopo aver digitato il formato N: /FS:FAT32. Premi Invio dopo aver digitato bcdboot C:windows /s N: /f UEFI.
8. L'errore di accesso negato Bootrec viene quindi risolto. Tuttavia, se il problema persiste, segui la soluzione successiva.
Soluzione 2: eseguire la riparazione all'avvio su un disco MBR
MiniTool Partition Wizard Bootable ti aiuterà a svolgere questa attività. È incluso in ogni edizione premium di MiniTool Partition Wizard. Gli utenti possono gestire partizioni senza sistema operativo, ricostruire l'MBR quando un sistema operativo non viene rilevato, ripristinare una partizione riservata del sistema eliminata inavvertitamente ed estendere la partizione di sistema senza produrre problemi utilizzando MiniTool Partition Wizard Bootable.
È anche uno strumento integrato disponibile nel programma MiniTool Partition Wizard Pro. Una volta ottenuto l'accesso alla sua interfaccia principale, segui i passaggi seguenti:
1. Nella finestra Azione, scegli innanzitutto la partizione riservata del sistema da 500 MB. Quindi seleziona Formatta partizione e fai clic su SÌ.
2. Fai clic su NTFS come file system e fai clic su Applica sulla barra degli strumenti.
Ripara Windows 10 tramite l'utilità di riparazione automatica all'avvio:
1. Avvia il sistema tramite il supporto di installazione di Windows.
2. Invece di installarlo immediatamente, fai clic su "Ripara il tuo computer".
3. Seleziona Risoluzione dei problemi → Opzioni avanzate.
4. Seleziona dal menu: Ripristino all'avvio.
Soluzione 3: esegui CHKDSK
Puoi risolvere il problema Windows Bootrec Fixboot Access Denied tramite il disco di installazione di Windows o tramite il supporto di avvio creato su Windows 10 utilizzando la procedura guidata di partizione MiniTool.
A. Utilizzo del disco di installazione di Windows
B. Utilizzo della procedura guidata di partizione di MiniTool
Correzione finale: reinstallare Windows
Presumibilmente hai provato tutte le soluzioni consigliate. Ma non è possibile risolvere il problema di Windows bootrec/fixboot Accesso negato. In tal caso, l'unico rimedio è salvare tutti i dati e reinstallare Windows. Tuttavia, per ottenere l'accesso a tutti i file importanti, utilizza MiniTool Partition Wizard Pro tramite una delle sue due funzionalità.
1. Copia disco:
Utilizzando l'opzione Supporto avviabile in MiniTool Partition Wizard Pro, rendi MiniTool Partition Wizard avviabile sul tuo computer. Puoi avvalerti dell'aiuto di MiniTool Partition Wizard Bootable per avviare il tuo PC.
Quindi, collega un disco rigido esterno su cui puoi sovrascrivere tutti i tuoi dati. In MiniTool Partition Wizard Bootable, scegli Copia disco dal menu facendo clic con il pulsante destro del mouse sul disco di sistema.
2. Recupero dati:
Utilizza MiniTool Partition Wizard Pro Ultimate per creare un disco avviabile. Quindi usalo per avviare il tuo PC.
- Dalla barra degli strumenti, scegli Ripristino dati.
- Per eseguire una scansione completa, fai doppio clic sulla partizione di sistema autentica.
- Dopo che Data Recovery ha completato la scansione, seleziona i file che desideri salvare e fai clic su Salva per salvarli su un disco non di sistema.
Domande frequenti
Q1. Viene visualizzato l'errore "Accesso Bootrec Fixboot negato". Come posso risolverlo?
Hai due scelte per procedere con la correzione di questo errore. Ottieni una nuova ISO o correggi l'avvio UEFI prima di eseguire Ripristino all'avvio, sia Windows 10 che Windows 11 lo supportano.
Q2. Cosa significa "bootrec /fixboot Accesso negato"?
L'errore bootrec /fixboot Accesso negato è comune quando si utilizza il prompt dei comandi per risolvere problemi relativi all'avvio. Ha qualcosa a che fare con il Boot Manager. Ci sono altri motivi; tuttavia, di solito è causato dal concetto di partizionamento del disco.
Q3. Come posso risolvere il problema "Accesso a Bootrec Fixboot negato" in Windows 7?
Le soluzioni per "Accesso a bootrec.exe /fixboot di Windows 10 negato" si applicano all'accesso a bootrec fixboot di Windows 7 negato .
Q4. Come posso risolvere il problema dell'avvio Bootrec?
Premi Invio dopo aver digitato BOOTREC/FIXMBR. Questo comando tenterà di riparare eventuali errori con il record di avvio principale che potrebbero essersi verificati. Se funziona bene, riceverai il messaggio: operazione completata con successo. Successivamente, digita bootrec /fixboot e premi Invio.
Conclusione
MiniTool Partition Wizard Bootable è un software Windows esperto e potente. Consente agli utenti di creare backup automatici di sistema/disco/partizione/file. Lo strumento consente agli utenti di impostare uno schema di backup per la gestione di più file di backup.
Questo strumento si rivela un vantaggio durante la correzione dell'errore Windows 10 Bootrec Fixboot Access Denied.
Seguici sui social media: Facebook, Twitter, Instagram e YouTube. Per qualsiasi domanda o suggerimento, fatecelo sapere nella sezione commenti qui sotto. Ci piacerebbe risponderti con una soluzione. Pubblichiamo regolarmente suggerimenti e trucchi, insieme alle risposte a problemi comuni relativi alla tecnologia.
leggi: 0