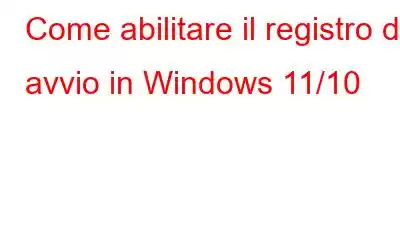Durante il processo di avvio del computer potrebbe essere creato un file di testo noto come registro di avvio o registro di inizializzazione del sistema. Elenca tutti i driver avviati durante l'avvio, oltre a tutti i driver previsti che non sono stati caricati. Questa funzionalità è disattivata per impostazione predefinita e può essere abilitata in due modi, tutti descritti qui. È utile avere quante più informazioni possibili sul computer durante la diagnosi dei problemi con il tuo PC Windows. Il registro di avvio è uno degli elementi più utili da verificare se si verificano problemi di avvio.
Come abilitare il registro di avvio in Windows 11/10
Puoi accedere ed esaminare il testo file prodotto una volta attivata la registrazione di avvio in un elaboratore di testi come Blocco note. Ogni driver viene visualizzato individualmente con l'etichetta "CARICATO" o "NON CARICATO". Viene visualizzato anche il percorso della cartella di ciascun driver. Ntbtlog.txt sarà il nome del file di registro di avvio generato. Si trova in C:\Windows\ntbtlog.txt. Il file avrà solo una versione e verrà riscritto ogni volta che attivi la registrazione di avvio sul tuo computer.
Un registro creato può essere spostato sul desktop o in un'altra posizione sul tuo computer per evitare ciò. Ora puoi confrontare i registri di avvio di vari periodi.
Come utilizzare MSConfig per attivare il registro di avvio
La più semplice delle due tecniche per attivare il registro di avvio è probabilmente lo strumento MSConfig , noto anche come strumento di configurazione del sistema.
Passaggio 1: premi Windows + R per avviare la casella ESEGUI
Passaggio 2: Digita MSconfig nello spazio di testo e fai clic sul pulsante OK.
Passaggio 3: Si aprirà una nuova finestra di dialogo tramite Configurazione di sistema. Individua e fai clic sulla scheda Avvio.
Passaggio 4: seleziona la casella accanto al registro di avvio nella sezione Impostazioni di avvio.
Passaggio 5: fai clic su Applica e OK.
Passaggio 6: riavvia il computer.
Passaggio 7: scoprirai che il registro di avvio verrà generato dopo il riavvio del PC.
Come utilizzare il prompt dei comandi per abilitare il registro di avvio
Se MSConfig non è disponibile , puoi utilizzare il prompt dei comandi per attivare il registro di avvio. Anche se questo metodo richiede un po' più di impegno, è comunque facile da eseguire se si seguono queste istruzioni.
Passaggio 1: digita Prompt dei comandi nella casella di ricerca di Windows.
Passaggio 2: nell'elenco dei risultati, fai clic con il pulsante destro del mouse e scegli “ ;Esegui come amministratore."
Passaggio 3: inserisci bcdedit nella finestra del prompt dei comandi, quindi premi Invio.
Passaggio 4: come risultato viene prodotto un elenco di dettagli di avvio.
Passaggio 5: L'identificatore nel caricatore di avvio di Windows dovrebbe essere annotato. In genere, sarà "corrente".
Passaggio 6: digita quanto segue per abilitare il registro di avvio:
bcdedit /set {identifier } bootlog Sì
Nota: inserisci il valore annotato nel passaggio precedente al posto dell'identificatore.
Passaggio 7: per confermare che il registro di avvio è stato abilitato, utilizzare nuovamente bcdedit. L'elenco delle informazioni di avvio verrà visualizzato in basso.
Passaggio 8: il registro può essere creato chiudendo il prompt dei comandi e riavviando il computer.
Caratteristica bonus: disabilita gli elementi di avvio
Ora che sai quali driver vengono caricati all'avvio del tuo PC, è bene controllare i programmi che avviano il processo di avvio. Alcune di queste app non sono necessarie e rallentano i tempi di avvio e consumano RAM. I seguenti passaggi costituiscono Advanced System Optimizer, un software di ottimizzazione che visualizzerà l'elenco di tutti gli elementi di avvio sul tuo PC.
Passaggio 1: Scarica e installa Advanced System Optimizer sul tuo PC facendo clic sul pulsante di download qui sotto.
Passaggio 2: avvia l'applicazione e fai clic sull'opzione Manutenzione regolare dal pannello di sinistra.
Passaggio 3: ora fai clic su Gestione avvio nel pannello di destra e sullo schermo verrà visualizzata una nuova interfaccia dell'app.
Passaggio 4: fai clic sul pulsante Gestisci avvio.
Passaggio 5: un elenco di app verrà visualizzato l'orario programmato all'avvio. Seleziona le app che non desideri e fai clic sul pulsante Rimuovi.
Nota: puoi anche aggiungere il tuo programma preferito se conosci la posizione del file eseguibile.
L'ultima parola su come abilitare e trovare il registro di avvio di Windows
È possibile visualizzare un elenco di testo di ciascun driver caricato e non caricato durante il processo di avvio abilitando la funzionalità di registro di avvio in Windows. Questo potrebbe essere molto utile per eseguire il debug di problemi di avvio e problemi con app e servizi che non funzionano correttamente dopo l'avvio.
Seguici sui social media – . Fateci sapere di eventuali domande o suggerimenti. Ci piacerebbe risponderti con una soluzione. Pubblichiamo regolarmente suggerimenti, trucchi e risposte a problemi tecnici comuni.
leggi: 0