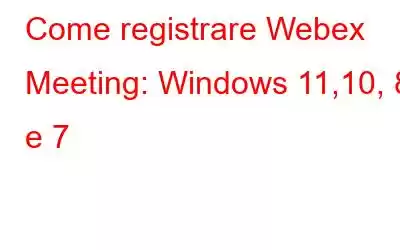Vuoi imparare come registrare una riunione Webex e non perdere mai nulla?
Ecco i modi migliori per registrare riunioni Webex senza autorizzazione, con audio, video e come partecipante.
Probabilmente, la nuova normalità sta facendo sì che tutti partecipino più che mai alle riunioni online. Per questo motivo, a volte potresti perdere alcuni aspetti importanti. Ad esempio, se hai una riunione Webex non pianificata a cui partecipare quando sei occupato, cosa puoi fare per non perderla?
Il modo migliore per sapere le cose e rimanere aggiornato anche quando non ci sei è registrare la riunione Webex. Forse è il modo più conveniente per prendere appunti e prendere appunti.
Ti interessa questa idea? Ma non sai come registrare una riunione Webex? Beh, non preoccuparti. In questo articolo risponderemo a questa domanda. Inoltre, spiegheremo come registrare le riunioni Webex come partecipante, senza autorizzazione e con audio e video.
Prossima lettura – Miglior software per videoconferenze
Quindi, senza ulteriori indugi, facci sapere tutto in dettaglio.
Come registrare Webex Meeting (app desktop)?
Passaggio 1. Avviare Webex
Passaggio 2. Partecipare a una riunione Webex e premi il pulsante "Registra" presente nella parte inferiore dello schermo.
Passaggio 3. Questo avvierà la registrazione.
Passaggio 4. Una volta terminata la registrazione, fare clic su "Salva" per archiviare la registrazione. La registrazione può essere salvata sul PC locale o sul cloud. Oltre a questo, utilizzando il pop-up "Registratore", puoi mettere in pausa o interrompere la registrazione.
Ecco fatto, utilizzando questi semplici passaggi utilizzando Webex puoi registrare la riunione. Tuttavia c'è un problema: solo l'ospite, l'ospite alternativo o il relatore possono registrare la riunione. Ciò significa che se si desidera registrare riunioni Cisco Webex come partecipante, non è possibile con la riunione Webex.
Leggi di più:- Miglior registratore dello schermo per Windows 10, 7, 8
Aspetta, questa non è la fine del mondo, anche quando non sei un host, puoi registrare Riunioni Webex. Per saperne di più, leggi il post più avanti.
Fatto – Webex consente solo all'organizzatore, all'organizzatore alternativo o al relatore di registrare la riunione utilizzando l'app.
Come registrare Cisco Webex Riunione come partecipante – PC Windows 10
Se non sei un ospite, un co-ospite o un relatore e desideri comunque registrare riunioni Webex, prova EaseUS RecExperts per Windows. Usando questo exc Registratore dello schermo efficiente e professionale, puoi registrare facilmente riunioni Webex anche se non disponi dell'autorizzazione.
Con questo registratore dello schermo è possibile registrare anche mentre è in corso la riunione Webex. Inoltre, puoi programmare una registrazione a un orario specifico in modo da non perdere nulla. Per impostare un programma basta selezionare l'ora di inizio, la durata e regolare alcune configurazioni.
Una volta fatto, puoi registrare qualsiasi cosa, siano esse presentazioni, lezioni online, film, ecc.
Inoltre, utilizzando le sue varie opzioni di sorgente sonora, puoi registrare qualsiasi suono. Inoltre, utilizzando il lettore multimediale integrato, puoi tagliare e visualizzare in anteprima i clip video.
Caratteristiche principali:
- Registra a schermo intero o separatamente.
- Registra individualmente o contemporaneamente video sullo schermo e sul dispositivo esterno (webcam)
- Dividi automaticamente il file di registrazione
- Registra l'audio del computer (come l'audio del sistema, il microfono o entrambi insieme)
- Oltre 10 formati per salvare audio e video registrati.
Scarica lo strumento e inizia a registrare riunioni Webex su Windows 10/8.1/8/7.
Come registrare una riunione Webex utilizzando EaseUs RecExperts
Passaggio 1. Scarica e installa EaseUS RecExperts.
Passaggio 2. Avvia lo strumento e seleziona tra le due opzioni "Schermo intero" e "Regione".
Le opzioni funzionano in base al loro nome.
Passaggio 3. Selezionare l'opzione "Regione" aiuterà a selezionare l'area di registrazione. Quando personalizzi l'area assicurati che sia selezionata la sezione richiesta da acquisire.
Passaggio 4. Per registrare l'audio, fai clic su "Suono" dall'interfaccia principale e scegli il supporto da cui vuoi registrare l'audio. Può essere l'audio del sistema, proveniente dal microfono o entrambi. Puoi anche registrare senza audio.
Utilizzando i cursori puoi gestire il volume. Per confermare le impostazioni, fare clic su OK.
Passaggio 5. Per registrare dalla webcam, fare clic sul pulsante "Webcam" e abilitare la registrazione della webcam attivando l'interruttore. Seleziona il dispositivo di registrazione dal menu a discesa.
Passaggio 6. Dopo aver apportato tutte queste modifiche, fai clic sul pulsante "REC" e inizia la registrazione. Per mettere in pausa o interrompere la registrazione utilizzare la barra degli strumenti mobile. Per acquisire schermate utilizzare l'icona della fotocamera.
Passaggio 7. Al termine, premi il pulsante Interrompi e salva i video clip.
Se sei un Mac utente e desideri registrare una riunione Webex, ecco qui.
Come registrare Webex su Mac utilizzando EaseUS RecExperts
Oltre alla versione Windows, questo miglior registratore dello schermo offre anche un Mac- versione compatibile. Usandolo, puoi registrare qualsiasi riunione audio, acquisire un video e acquisire screenshot. Questo registratore dello schermo ha tutte le funzionalità che puoi chiedere a un registratore dello schermo. Con il suo aiuto, puoi registrare i tuoi dispositivi iOS su Mac tramite Airplay.
Caratteristiche principali:
- Area di registrazione di scelta
- Registra sia l'audio del microfono che quello del sistema o scegline uno
- Imposta un programma per registrare un orario prestabilito
- Registra lo schermo dell'iPhone su Mac tramite AirPlay
- Il video registrato non ha filigrana
Come registrare nella riunione Webex con audio e video – Mac
Passaggio 1. Scarica e installa EaseUS RecExperts
Passaggio 2. Partecipare o organizzare una riunione su Webex.
Passaggio 3. Avvia EaseUS RecExperts. Fai clic sulla scheda Video >Schermo > opzione Dimensioni e scegli l'area da registrare.
Passaggio 4. Gestisci le sorgenti audio, il volume e la qualità.
Suggerimento aggiuntivo
Suggerimento: se lo desideri, puoi impostare un programma per registrare le riunioni facendo clic sull'icona Orologio.
leggi: 0