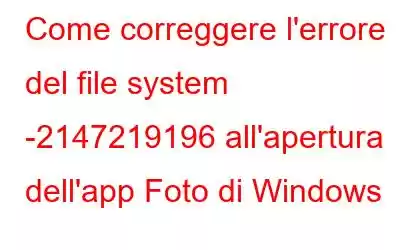Hai mai riscontrato il messaggio di errore "errore file system -2147219196" quando apri un'immagine sul tuo PC Windows 10? Il post offre 7 soluzioni praticabili per risolvere il problema del file system (-2147219196).
Quando tenti di aprire immagini utilizzando l'app Foto di Windows, ricevi l'errore del file system -2147219196 che ti impedisce di utilizzare applicazioni specifiche (di solito l'app per le immagini)?
Di solito, il messaggio di errore 2147219196 problema è causato dall'aggiornamento di Windows difettoso. da errori nell'aggiornamento di Windows. Qui spieghiamo come risolvere facilmente il problema del file system di Windows -2147219196 nell'app Foto di Windows.
Modi migliori per correggere l'errore del file system (-2147219194)
Diversi motivi possono attivare questo errore Messaggio. Pertanto, dovrai percorrere la tua strada e trovare la soluzione appropriata per te stesso.
Correzione 1: aggiorna l'app Foto
Per cominciare, prova ad aggiornare l'app Foto; questo aiuterà a risolvere il problema del file system -2147219196. Controlla il Windows Store per eventuali aggiornamenti all'app Foto. Per fare ciò, segui le istruzioni di seguito e installa l'app Foto più recente.
1. Nella ricerca di Windows digita Microsoft Store
2. Seleziona il miglior risultato di ricerca > fai clic su Libreria.
3. Fai clic su Ottieni aggiornamenti per aggiornare l'app Foto.
Ora controlla se il problema del file system è stato risolto o meno. In caso contrario, passa all'opzione successiva.
Correzione 2: disinstallare Windows Photo e reinstallarlo
Alcuni utenti affermano che la disinstallazione e la reinstallazione di Windows Photo hanno risolto i loro problemi. Pertanto, vale la pena provarci. Ecco le istruzioni su come disinstallare e reinstallare l'app Windows Photo.
Passaggio 1: premi Windows + X > seleziona Windows PowerShell (amministratore)
Passaggio 2: digita Get-AppxPackage Microsoft.Windows.Photos | Remove-AppxPackage e premere il tasto Invio. L'app Foto verrà rimossa.
Passaggio 3: scarica il pacchetto di installazione di Windows Photo
Passaggio 4: Decomprimi il file scaricato.
Passaggio 5: quindi apri il prompt dei comandi con privilegi elevati.
Passaggio 6: digita l'indirizzo della posizione in cui hai appena estratto Ps.exec digita PsExec.exe -sid c:\windows\system32\cmd.exe > premi Invio.
Passaggio 7: fai clic su Accetto; verrà visualizzato un nuovo prompt dei comandi dopo aver premuto il tasto Invio.
Passaggio 8: digita th e seguendo il comando > premi Invio nel prompt dei comandi appena aperto.
rd/s“C:\ProgramFiles\WindowsApps\Microsoft.Windows.Photos_2017.37071.16410.0_x64__8wekyb3d8bbwe”
Suggerimento: il numero di versione dell'app Foto di Windows varierà poiché è anche il nome della cartella; il nome della cartella cambierà.
Ecco i passaggi per ottenere il nome esatto della cartella.
- Premi Windows + R per aprire la finestra Esegui.
- Digita il percorso della cartella e lascia che il programma Esegui lo completi automaticamente.
- Attendi l'esecuzione del comando > copia il percorso da Esegui e incollalo nel prompt dei comandi.
Passaggio 9: premi Y per confermare l'azione.
Ora apri Microsoft Store e scarica l'app Foto per vedere se il problema è stato risolto o meno.
Suggerimento: Se si verifica un errore nel file system, è possibile utilizzare MiniTool Partition Wizard per scansionare e recuperare dati danneggiati o mancanti.
Correzione 3: controllare il file Sistema tramite MiniTool Partition Wizard
Quando viene visualizzato l'errore del file system -2147219196, è possibile utilizzare lo strumento Controlla file system di MiniTool Partition Wizard per ripararlo. Dispone inoltre di funzionalità come formattazione della partizione, cancellazione dell'unità, benchmark del disco, cancellazione di tutte le partizioni, ecc.
Non esitare a scaricare lo strumento! Per ottenere lo strumento, fai clic sul pulsante in basso.
Apri e avvia MiniTool Partition Wizard Free Edition dopo averlo scaricato e installato. Successivamente, segui le istruzioni per utilizzare la procedura guidata della partizione MiniTool e riparare il problema del file system –2147219196.
Passaggio 1: seleziona la partizione di destinazione > scegli la funzione Controlla file system da sinistra pannello azioni.
Passaggio 2: seleziona Controlla e correggi gli errori rilevati tra le due opzioni > fai clic sul pulsante Avvia per avviare il processo.
Passaggio 3: la procedura guidata di partizione MiniTool cercherà l'errore del file di sistema e correggerà tutti gli errori rilevati.
MiniTool Partition Wizard, rispetto ad altri metodi, consente di risolvere il problema del file system in modo efficace e conveniente.
Correzione 4: avvio con avvio pulito
In alternativa, puoi eseguire un "avvio pulito" per risolvere l'errore del file system di Windows. Ecco i passaggi per eseguire l'avvio pulito.
Passaggio 1: premi il tasto Windows + R.
Passaggio 2: digita msconfig > Ok.
Passaggio 3: fai clic sulla scheda Servizi > seleziona la casella accanto a Nascondi tutti i servizi Microsoft. Fai clic sull'opzione Disabilita tutto > OK per salvare le modifiche.
Passaggio 4: fai clic sulla scheda Avvio > Apri Task Manager.
Passaggio 5: fai clic sul pulsante Avvio nel Task Manager.
Passaggio 6: Disabilita tutte le applicazioni .
Passaggio 7: riavviare il PC; il computer ora si avvierà nello stato "Avvio pulito".
Apri Visualizzatore foto di Windows per vedere se il problema del file system –2147219196 è ancora presente.
Passaggio 8: Se l'errore è stato corretto, abilita il servizio a restringere il campo dei colpevoli uno alla volta.
Se l'errore si verifica dopo aver disabilitato un servizio, sai cosa fare e disabilitarlo nuovamente.
Correzione 5: esegui Controllo file di sistema
Controllo file di sistema è uno strumento integrato di Windows in grado di rilevare e ripristinare file di sistema difettosi sul tuo computer. Per utilizzarlo e vedere se aiuta a verificare l'errore, procedi nel seguente modo:
Passaggio 1: esegui il prompt dei comandi come amministratore
Passaggio 2: digita sfc /scannow > premi il tasto Invio per eseguire l'operazione nella finestra pop-up.
Passaggio 3: dopo aver completato il processo, riavvia il computer per vedere se il problema è stato risolto.
Correzione 6: esegui lo strumento di risoluzione dei problemi
Se è un programma predefinito di Windows non funziona correttamente, lo strumento di risoluzione dei problemi di Windows può aiutarti a diagnosticare e risolvere il problema. Segui questi passaggi per eseguire lo strumento di risoluzione dei problemi.
Passaggio 1: premi Windows + I per aprire la finestra Impostazioni.
Passaggio 2: strong> Seleziona Aggiornamento e sicurezza > Risoluzione dei problemi dal riquadro di sinistra.
Passaggio 3: fai clic su Strumento di risoluzione dei problemi aggiuntivo > scorri verso il basso e cerca App di Windows Store. Fai clic su Esegui lo strumento di risoluzione dei problemi per correggere l'errore.
Correzione 7: installa l'ultimo aggiornamento di Windows
L'errore del file system (-2147219196) è un problema ben problema noto che molti utenti di Windows 10 hanno dovuto affrontare. Pertanto, se non hai aggiornato Windows, fallo seguendo i passaggi seguenti:
Passaggio 1: premi Windows + I per aprire le Impostazioni.
Passaggio 2: vai alla pagina Aggiornamento e sicurezza > Windows Update > Verifica aggiornamenti
Passaggio 3: attendi che Windows lo trovi > per eseguire l'installazione , fai clic su Installa e aggiorna.
Passaggio 4: dopo aver installato l'ultimo aggiornamento di Windows, riavvia il computer.
ConclusioneUtilizzando queste correzioni sopra elencate, puoi eliminare l'errore del file system: 2147219196. Facci sapere quale soluzione ha funzionato per te nella sezione commenti.
Domande frequenti
Q1. Come posso correggere l'errore 2147219195?
Per correggere l'errore 2147219195, puoi aggiornare Windows, aggiornare l'app Foto, reinstallare l'app e utilizzare lo strumento MiniPartition.
Q2. Come posso correggere l'errore 2147219196?
Puoi correggere l'errore 2147219196 in 6 semplici passaggi:
1. Aggiorna la tua app fotografica
2. Reinstallare l'app Foto di Windows
3. Controlla il PC per eventuali errori del file system
4. Avvia con avvio pulito
5. Esegui lo strumento di risoluzione dei problemi
6. Installa l'ultimo aggiornamento di Windows
leggi: 0