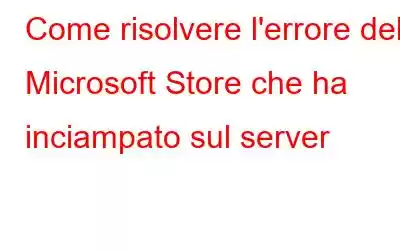L'errore "Il server si è inciampato, abbiamo tutti avuto brutte giornate" può apparire all'improvviso mentre provi a scaricare o installare qualsiasi app da Microsoft Store. Una volta riscontrato questo errore, potresti non essere in grado di accedere all'app Windows Store. Sembra fastidioso, vero?
Alcuni utenti hanno segnalato di aver ricevuto un messaggio di errore con il codice "0x80072F05 – Il server si è inciampato" durante il tentativo di aggiornare o installare un'app tramite Windows Store.
Leggi anche: Come risolvere "Si è verificato un errore" in Microsoft Store
Che cosa attiva questo errore?
Questo messaggio di errore indica un problema con la connessione al server, impedendo l'installazione o l'aggiornamento dell'app. Di solito è causato da problemi di connettività di rete, manutenzione del server o altri problemi tecnici sul lato server. In alcuni casi, l'errore può anche essere causato da un problema con il dispositivo dell'utente, come file di sistema obsoleti o danneggiati.
In questo post, abbiamo cercato di spiegare tutto sul "Il server è inciampato" Errore di Windows Store e come risolverlo tramite una semplice risoluzione dei problemi.
Iniziamo.
Come risolvere l'errore "Il server è inciampato, tutti abbiamo avuto delle brutte giornate" su Windows 11?
Per iniziare a risolvere l'errore, puoi eseguire alcune procedure iniziali di risoluzione dei problemi come riavviare il computer, verificare la connettività Internet e verificare la disponibilità di aggiornamenti Windows. Tuttavia, se questi passaggi di base non riescono a correggere l'errore, puoi procedere con le soluzioni fornite di seguito. Non devi necessariamente tentare tutte le soluzioni. Invece, puoi scorrere l'elenco e vedere quale soluzione fa al caso tuo!
Ecco qua!
Leggi anche: Come correggere il pulsante di installazione mancante dal Microsoft Store
Soluzione 1: configurare le impostazioni di data e ora
Impostazioni errate di data e ora sul PC possono rendere non validi i certificati di sistema, il che può influire sulla funzionalità di Windows Store e altre applicazioni. Per risolvere questo problema, il primo passaggio è assicurarsi che la data e l'ora del PC siano impostate correttamente.
Passaggio 1: tocca l'icona di Windows posizionata sulla barra delle applicazioni e seleziona " Impostazioni". Passa alla sezione "Ora e lingua" dal riquadro del menu a sinistra.
Passaggio 2: ora attiva l'opzione "Imposta ora automaticamente". Nel caso in cui fosse abilitato per impostazione predefinita, spegnilo e abilitalo di nuovo.
Passaggio 3: riavvia il dispositivo dopo aver sincronizzato le impostazioni di data e ora. Avvia Microsoft Store e controlla se il problema persiste.
Soluzione 2: svuota la cache di Windows Store
Con il tempo, la cache di Microsoft Store potrebbe accumularsi e causare problemi con le funzioni di sistema. Se riscontri problemi con Microsoft Store, potrebbe essere necessario svuotare la cache.
Ecco come reimpostare la cache per Windows Store:
Passaggio 1: premi il tasto Windows + R sulla tastiera per aprire la finestra di dialogo Esegui e digita "WSReset.exe" nella finestra di dialogo e premi Invio.
Passaggio 2: una volta eseguito il comando, Windows Store si aprirà automaticamente dopo alcuni istanti. Dovresti visualizzare un messaggio che conferma che la cache è stata reimpostata.
Passaggio 3: se Windows Store non si apre automaticamente, puoi aprirlo manualmente per verificare se la cache è stata ripristinata. stato ripristinato.
Questo è tutto! Seguendo questi semplici passaggi, puoi reimpostare la cache di Windows Store e potenzialmente risolvere eventuali problemi riscontrati.
Leggi anche: Come risolvere il problema con Microsoft Store che non si apre dopo il ripristino
Soluzione 3: esegui lo strumento di risoluzione dei problemi di Windows Store
Lo strumento di risoluzione dei problemi di Windows Store è uno strumento fornito da Microsoft progettato per diagnosticare e risolvere i problemi con Windows Store. Può essere utilizzato per risolvere una serie di problemi, ad esempio problemi con download di app, aggiornamenti ed errori di installazione.
Per eseguire lo strumento di risoluzione dei problemi di Windows Store sul tuo dispositivo, segui questi passaggi:
Passaggio 1: apri l'app Impostazioni e passa alla categoria "Sistema" dal riquadro del menu a sinistra. Scorri verso il basso e seleziona "Risoluzione dei problemi". Tocca "Altri strumenti per la risoluzione dei problemi".
Passaggio 2: cerca lo strumento per la risoluzione dei problemi "App di Windows Store" nell'elenco degli strumenti per la risoluzione dei problemi integrati. Premi il pulsante "Esegui" posizionato accanto ad esso.
Passaggio 3: segui le istruzioni visualizzate sullo schermo per eseguire lo strumento di risoluzione dei problemi di Windows Store sul tuo dispositivo in modo che possa rilevare potenziali problemi e risolverli.
Soluzione 4: disattivare l'antivirus di terze parti
Il software antivirus di terze parti a volte può interferire con le funzioni del sistema, portando al " Il server ha inciampato nell'errore di Windows Store sul tuo dispositivo. Pertanto, ti consigliamo di disinstallarlo temporaneamente e verificare se questo hack aiuta a eliminare t messaggio di errore.
Quindi, vai avanti e provaci.
Soluzione 5: registra nuovamente l'app Microsoft Store utilizzando PowerShell
Registra nuovamente l'app Microsoft Store utilizzando PowerShell può aiutare a risolvere problemi come errori di installazione dell'app, arresti anomali e altri errori.
Ecco i passaggi per registrare nuovamente l'app Microsoft Store utilizzando PowerShell:
Passaggio 1: tocca l'icona di ricerca posizionata sulla barra delle applicazioni, digita "PowerShell" e seleziona l'opzione "Esegui come amministratore" per avviare l'app in modalità amministratore.
Passaggio 2: nella finestra di PowerShell, digita o copia e incolla il seguente comando e premi Invio:
Get-AppXPackage -AllUsers | Per ogni {Add-AppxPackage -DisableDevelopmentMode -Register "$($_.InstallLocation)\AppXManifest.xml"}
Passaggio 3 : attende l'esecuzione del comando. Il completamento dell'operazione potrebbe richiedere alcuni minuti.
Passaggio 4: una volta terminato il comando, chiudi PowerShell e riavvia il computer.
Dopo che il computer ha riavviato, prova ad aprire nuovamente Microsoft Store per vedere se il problema è stato risolto.
Leggi anche: Come risolvere l'errore "È successo qualcosa sul nostro fine" in Microsoft Store
Soluzione 6: manualmente Elimina la cache locale di Microsoft Store
Per eliminare manualmente la cache locale di Microsoft Store, procedi nel seguente modo:
Passaggio 1: premi il tasto Windows + R su la tastiera per aprire la finestra di dialogo Esegui.
Passaggio 2: digita "%localappdata%\Packages\Microsoft.WindowsStore_8wekyb3d8bbwe\LocalState" nella finestra di dialogo e premi Invio.
Passaggio 3: si aprirà la cartella LocalState. Trova la cartella denominata "Cache" ed eliminala.
Passaggio 4: se richiesto, conferma che desideri eliminare definitivamente la cartella e i suoi contenuti.
Passaggio 5: chiudi la finestra della cartella e riavvia il computer.
Seguendo questi passaggi, puoi eliminare manualmente la cache locale per Microsoft Store, il che potrebbe aiutare a risolvere eventuali problemi che stavi riscontrando.
Conclusione
Sono disponibili diverse soluzioni per risolvere il problema. In alcuni casi, i passaggi di base per la risoluzione dei problemi, come il riavvio del computer, il controllo della connessione Internet e l'aggiornamento di Windows, possono risolvere il problema.
Se questi passaggi non funzionano, soluzioni aggiuntive come la reimpostazione della cache di Microsoft Store, -Registrati potrebbe essere utile utilizzare l'app Microsoft Store utilizzando PowerShell e controllare le impostazioni antivirus di terze parti. Seguendo questi passaggi, puoi risolvere l'errore "Il server è inciampato" e tornare a utilizzare Microsoft Store sul tuo dispositivo Windows 11.
Questo post è stato utile? Sentiti libero di condividere i tuoi pensieri nella casella dei commenti!
leggi: 2