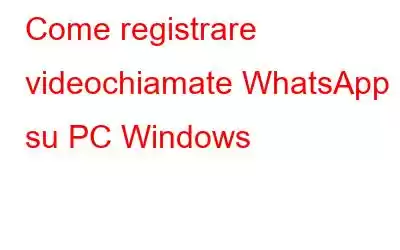Se desideri registrare le tue chiamate WhatsApp sul tuo PC, è possibile utilizzare Advanced Screen Recorder. Devi prima installare l'app desktop WhatsApp ed effettuare l'accesso. La chiamata deve essere composta utilizzando il tastierino di WhatsApp sul tuo PC e quindi avviare la registrazione dello schermo sul tuo PC.
Come fare Registra videochiamate WhatsApp su PC Windows
Passaggio 1: fai clic sull'icona in basso o visita il sito Web ufficiale per scaricare e installare il programma.
Passaggio 2: utilizza la chiave che ti è stata inviata via email dopo l'acquisto per registrare l'applicazione una volta installata.
Passaggio 3: dopo aver completato il processo di registrazione, la tua applicazione sarà disponibile.
Passaggio 4: dopo il caricamento dell'interfaccia utente dell'app , devi occuparti di alcuni elementi prima di poter iniziare la registrazione.
Passaggio 5: fai clic sull'opzione filigrana e quindi scegli il tipo di filigrana che desideri. Puoi utilizzare la filigrana predefinita, nessuna filigrana o una nuova ogni volta che registri un video.
Passaggio 6: esamina la posizione del puntatore del mouse durante la registrazione. Fai clic sull'icona Freccia accanto all'area Filigrana nella parte inferiore dell'app. Puoi mostrare o nascondere il puntatore del mouse e le azioni di clic.
Passaggio 7: fai clic sul pulsante del microfono per scegliere la sorgente audio. Scegli Microfono se desideri registrare un video didattico; seleziona Dispositivo di registrazione predefinito se registrerai l'audio sul tuo computer.
Passaggio 8: infine, seleziona una delle registrazioni a quattro schermate opzioni.
Schermo intero: registra lo schermo completo del tuo computer.
Scegli regione: con questa opzione, gli utenti puoi registrare solo una determinata regione sullo schermo del desktop e verrà registrata solo quell'area.
Fotocamera: puoi utilizzare la tua webcam per registrare qualsiasi cosa trasmessa in streaming sullo schermo del tuo computer.
Passaggio 9: premi il pulsante Registra dopo aver scelto una modalità di registrazione. L'angolo in basso a destra dello schermo cambierà per mostrare una nuova finestra con i controlli di base, tra cui le opzioni Pausa, Interrompi, Durata e Screenshot.
Passaggio 10: fai clic sul pulsante rosso quadrato nel mini vassoio per interrompere la registrazione. La registrazione può anche essere interrotta utilizzando il tasto F9.
Passaggio 11: C al termine della registrazione, lecca Apri cartella di registrazione dal menu ad hamburger nell'angolo in alto a destra dello schermo.
Passaggio 12: tutti i tuoi gli screenshot e le acquisizioni di schermate verranno visualizzati in una nuova finestra Esplora file.
Passaggio 13: per acquisire uno screenshot in qualsiasi momento mentre il software è in esecuzione, utilizzare il tasto F11 sulla tastiera .
Importante: prima di filmare, assicurati che l'impostazione dell'accelerazione hardware sui browser Microsoft Edge e Google Chrome sia disattivata se continui a riscontrare schermi neri. Mozilla Firefox è un'altra opzione, anche se attualmente non sembra supportare questa funzionalità. Puoi disattivare questa funzione visitando le impostazioni di Chrome e utilizzando la barra di ricerca nella scheda Impostazioni per cercare l'accelerazione hardware.
Registratore schermo avanzato: uno strumento completo per la registrazione dello schermo
Il modo migliore per catturare il tuo schermo in qualità HD cristallina con audio è con Advanced Screen Recorder. Con controlli di facile comprensione, questo registratore dello schermo è impressionante e potente. Sia gli utenti principianti che quelli esperti possono utilizzarlo e dispone di eccezionali e rare funzionalità di registrazione dello schermo avanzate. Grazie alla semplice interfaccia utente, puoi registrare i suoni dallo schermo, dal sistema o dal microfono e avviare, mettere in pausa o interrompere la registrazione in qualsiasi momento. Tutte queste straordinarie funzionalità sono combinate in Advanced Screen Recorder, consentendo a chiunque di utilizzarlo al massimo. Queste sono alcune delle sue caratteristiche:
- Con questo programma installato sul proprio computer, gli utenti possono registrare lo schermo intero, un'area specifica o una finestra specifica con o senza audio.
- Crea una filigrana e aggiungila alle registrazioni dello schermo per aggiungere personalità alle tue registrazioni video.
- Per creare un video privato, acquisisci immagini utilizzando una sovrapposizione di fotocamera o webcam.
- Cattura un finestra singola, regione, finestra scelta o finestra a scorrimento durante o dopo la registrazione.
- Crea una registrazione vocale utilizzando un microfono per registrare simultaneamente o in sequenza voci fuori campo e audio di sistema simultaneamente o in sequenza.
L'ultima parola su come registrare videochiamate WhatsApp su PC Windows
Uno strumento fantastico per acquisire screenshot e registrare lo schermo è un registratore di schermo avanzato. Quasi tutto ciò che appare sullo schermo può essere registrato utilizzando questo, inclusi riunioni online e webinar. Su un Windows c computer, può essere utilizzato anche per acquisire schermate. Advanced Screen Recorder è un programma per PC essenziale con funzionalità che includono la registrazione di giochi, la registrazione di video in streaming e la registrazione del desktop remoto.
Seguici sui social media – . Fateci sapere di eventuali domande o suggerimenti. Ci piacerebbe risponderti con una soluzione. Pubblichiamo regolarmente suggerimenti, trucchi e risposte a problemi tecnici comuni.
leggi: 0