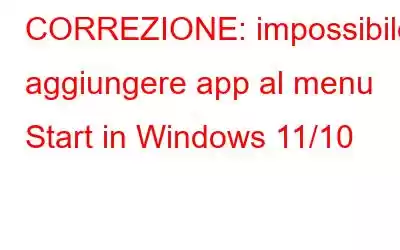Durante l'utilizzo del sistema operativo Windows, il menu Start è come il nostro punto di riferimento per accedere ad app e servizi a portata di mano. Non è vero? Non sarebbe abbastanza scoraggiante se non riuscissi ad aggiungere le tue app preferite al menu Start per un accesso rapido? Beh, sì, assolutamente.
Il menu Aggiungi al menu Start non funziona? Se non riesci ad aggiungere app al menu Start, potrebbe esserci qualche problema di fondo o un'impostazione del file di sistema configurata in modo errato che ti impedisce di fare lo stesso.
Fonte immagine: Supporto Microsoft
Ecco alcune soluzioni che puoi utilizzare per aggirare questo problema tecnico su Windows 11 e 10.
Leggi anche: Personalizza il menu Start di Windows 10 per un'esperienza migliore
Come risolvere l'impossibilità di aggiungere app al menu Start nel PC Windows
Soluzione n. 1: utilizzare l'editor dei criteri di gruppo locale
Creando alcuni modifiche rapide nell'editor dei criteri di gruppo locale su Windows, puoi facilmente superare il problema. Ecco cosa devi fare.
Premi la combinazione di tasti Windows + R per aprire la finestra di dialogo Esegui, digita "gpedit.msc" e premi Invio.
Nella finestra Editor criteri di gruppo, vai al seguente percorso della cartella:
Configurazione utente> Modelli amministrativi> Menu Start e barra delle applicazioni.
Ora, sul lato destro della finestra , cerca il servizio "Impedisci agli utenti di personalizzare la schermata Start". Tocca due volte su di esso per aprire Proprietà.
Seleziona "Non configurato".
Premi i pulsanti OK e Applica per salvare le modifiche recenti.
Esci da tutte le finestre, riavvia il dispositivo, quindi prova ad aggiungere le app al menu Start per verificare se il problema persiste.
Leggi anche : Come risolvere il problema con la ricerca nel menu Start che non funziona su Windows 10
Soluzione n. 2: utilizzare Windows PowerShell
Conosciamo tutti il terminale del prompt dei comandi di Windows, giusto? Quindi, PowerShell è una versione avanzata del prompt dei comandi. Ora eseguiremo alcuni comandi su Windows PowerShell per risolvere il problema "Impossibile aggiungere app al menu Start". Ecco qua!
Tocca l'icona di Windows posizionata sulla barra delle applicazioni, digita "Power Shell" nella barra di ricerca, fai clic destro su di essa e seleziona "Esegui come amministratore".
Copia e incolla il seguente comando nella finestra Terminale, quindi premi Invio per eseguirlo.
Get-AppXPackage -AllUsers | Foreach {Add-AppxPackage -DisableDevelopmentMode -Register "$($_.InstallLocation)\AppXManifest.xml"}
Attendi qualche minuto finché il comando non viene eseguito correttamente.
Esci da PowerShell e riavvia il dispositivo una volta terminato.
Leggi anche: Come creare collegamenti per le app nel menu Start di Windows 10
Soluzione n. 3: eseguire il comando SFC
SFC (Controllo file di sistema) è uno strumento di utilità integrato di Windows che analizza e corregge i file di sistema corrotti e li sostituisce con una copia memorizzata nella cache. Se uno qualsiasi dei file di sistema o dei file DLL archiviati sul tuo dispositivo è stato danneggiato per qualsiasi motivo, potresti riscontrare il problema "Impossibile aggiungere app al menu Start". Eseguendo il comando SFC sul terminale della riga di comando, puoi facilmente aggirare il problema.
Avvia il prompt dei comandi in modalità amministratore.
Digita il seguente comando e premi Invio per eseguirlo:
sfc/scannow
Attendi qualche istante finché Windows non esegue la scansione completa dell'intero dispositivo per correggere i file di sistema corrotti. Una volta completata la scansione, riavvia il dispositivo.
Leggi anche: Come riorganizzare il menu Start di Windows 10
Soluzione n. 4 Riavvia Esplora risorse
Un'altra soluzione alternativa per risolvere il problema "Impossibile aggiungere app al menu Start" è riavviare l'app Esplora risorse utilizzando Task Manager. Ecco cosa devi fare.
Premi la combinazione di tasti Control + Maiusc + Esc per aprire Task Manager di Windows.
Passa alla scheda "Processi" . Cerca l'app Esplora risorse, fai clic con il pulsante destro del mouse su di essa e seleziona l'opzione "Termina operazione".
Riavvia il dispositivo.
Soluzione n. 5 Blocca il layout del menu Start
Ora apporteremo alcune modifiche al layout del menu Start per verificare se aiuta a risolvere il problema. Segui questi rapidi passaggi:
Premi la combinazione di tasti Windows + R per aprire la finestra di dialogo Esegui. Digita "Regedit" e premi Invio.
Nella finestra Editor del Registro di sistema, vai a:
HKEY_LOCAL_MACHINE> SoftwarePolicies> Microsoft>Windows
Sul lato destro della finestra, cercare un file denominato “Layout avvio bloccato”. Toccalo due volte.
Cambia il valore da 0 a 1. Tocca OK.
Esci da tutte le finestre, riavvia il dispositivo dopo aver effettuato quanto sopra modifiche elencate. Prova ad aggiungere le app al menu Start per verificare se riscontri ancora problemi.
Ecco alcune soluzioni che puoi utilizzare per risolvere il problema "Impossibile aggiungere app al menu Start". Ci auguriamo che il nostro post ti abbia aiutato a risolvere il problema. Fo Per qualsiasi altra domanda o assistenza, sentiti libero di condividere i tuoi pensieri nella sezione commenti.
leggi: 0