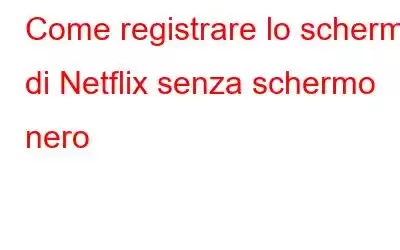Netflix è il servizio di streaming più popolare che ospita moltissimi contenuti, tra cui film, anime e programmi TV. Ha anche iniziato a produrre contenuti originali che hanno ricevuto numerose nomination ai premi in tutto il mondo. Sebbene la registrazione di qualsiasi contenuto su Netflix sia vietata in quanto protetta dalla legge sul copyright, è consentita la registrazione dello schermo di Netflix per altri scopi come la creazione di tutorial. Ma con la protezione posta da Netflix, molti utenti affermano di ottenere una schermata nera quando provano a registrare lo schermo di Netflix su PC. Questa guida aiuterà gli utenti su come registrare su schermo Netflix senza una schermata nera.
Nota: è illegale registrare su schermo i contenuti Netflix poiché sono protetti dalla legge sul copyright. Tuttavia, puoi registrare tutorial o metodi di risoluzione dei problemi di Netflix e altri suggerimenti e trucchi durante l'utilizzo di Netflix.Registratore schermo avanzato: - Un fantastico software di registrazione dello schermo
L'unico modo per registrare lo schermo di Netflix senza schermo nero è utilizzare Advanced Screen Recorder. Advanced Screen Recorder è il miglior registratore di schermo per PC per acquisire video, trasmettere contenuti multimediali e acquisire screenshot prima, durante e dopo la registrazione. Advanced Screen Recorder può anche registrare video utilizzando l'audio del computer e il microfono di un narratore. Con questo programma avanzato è anche possibile registrare i cursori e i clic del mouse. Alcuni dei punti salienti sono i seguenti:
Advanced Screen Recorder è un registratore dello schermo senza ritardi.
Gli utenti possono registrare video 4K e HD nei codec MP4 e FLV, nonché altri formati.
Modalità di registrazione video
Con questa applicazione installata sul proprio computer, gli utenti possono registrare lo schermo completo, una regione specifica o un'area specifica finestra, con o senza audio.
Crea una filigrana personalizzata
Crea una filigrana e aggiungila alle registrazioni dello schermo per personalizzare le tue registrazioni video.
Per registrare, utilizza una webcam.
Registra filmati da una fotocamera o utilizza una sovrapposizione di webcam per creare un video personale.
Scatta una foto dello schermo.
Durante o dopo la registrazione, cattura una singola finestra, regione, finestra selezionata o finestra scorrevole.
Crea una registrazione audio.
Registrare l'audio dal sistema e una voce fuori campo, simultaneamente o indipendentemente, utilizzando un microfono.
Nota : poiché i contenuti Netflix sono protetti da copyright, è illegale registrarli su schermo. Durante l'utilizzo di Netflix, puoi registrare istruzioni, soluzioni per la risoluzione dei problemi di Netflix e altri suggerimenti e trucchi.Come registrare Netflix senza schermo nero
Passaggio 1: vai al sito Web ufficiale e scarica e installa il programma oppure fai clic sull'icona in basso.
Passaggio 2: dopo aver installato l'applicazione, utilizza la chiave che ti è stata inviata via email dopo l'acquisto per registrarla.
Passaggio 3: strong> La tua applicazione sarà pronta per l'uso una volta completato il processo di registrazione.
Passaggio 4: una volta caricata l'interfaccia utente dell'app, ci sono alcune opzioni di cui occuparsi prima di iniziare a registrare qualsiasi cosa.
Passaggio 5: seleziona il tipo di filigrana che desideri facendo clic sull'opzione Filigrana. Ogni volta che desideri registrare un video, puoi scegliere tra Filigrana predefinita, Nessuna filigrana o crearne una nuova. Colore, caratteri, posizione e opacità sono solo alcune delle possibilità disponibili.
Passaggio 6: Lo stato del puntatore del mouse durante la registrazione è il successivo fare un passo. Nella sezione inferiore dell'interfaccia dell'app, fai clic sul simbolo della freccia accanto alla sezione Filigrana. Puoi decidere se mostrare o meno il puntatore del mouse e i clic.
Passaggio 7: Successivamente, seleziona la sorgente audio facendo clic sull'icona del microfono. Se vuoi realizzare una lezione video, seleziona Microfono; se desideri registrare l'audio riprodotto sul tuo sistema, seleziona Dispositivo di registrazione predefinito.
Passaggio 8: Ultimo ma non meno importante, scegli una delle opzioni di registrazione su quattro schermate.
Schermo intero: cattura l'intero schermo del tuo computer.
Seleziona regione: con questa opzione , gli utenti possono registrare solo un'area dello schermo del desktop e verrà registrata solo quella parte.
Scegli una finestra in cui registrare l'attività in: La l'utente può scegliere un singolo programma o una finestra del sistema operativo in cui registrare l'attività e l'attività verrà registrata solo in quella finestra.
Fotocamera: puoi registrare tutto ciò che viene trasmesso in streaming sullo schermo utilizzando la webcam.
Passaggio 9:per guardare il contenuto, devi prima aprire Netflix nel browser ed effettuare l'accesso. Fai clic su qualsiasi film scena che desideri catturare per scopi didattici o dimostrativi dopo di te ho avviato Netflix.
Passaggio 10: scegli una modalità di registrazione, quindi premi il pulsante Registra. Nell'angolo in basso a destra verrà visualizzata una nuova finestra con controlli di base come Pausa, Interrompi, Durata e Screenshot.
Passaggio 11: Per interrompere la registrazione, fare clic sul quadrato rosso nel mini vassoio. Il tasto F9 può essere utilizzato anche per interrompere la registrazione.
Passaggio 12: Una volta completata la registrazione, seleziona Apri cartella di registrazione dal menu ad hamburger nell'angolo in alto a destra della schermo.
Passaggio 13: si aprirà una nuova finestra Esplora file, inclusi tutti gli screenshot e le registrazioni dello schermo.
Passaggio 14 strong>: premi F11 sulla tastiera per acquisire uno screenshot in qualsiasi momento mentre l'app è in esecuzione.
Importante: se riscontri ancora problemi come lo schermo nero, assicurati che la funzione di accelerazione hardware sia disattivata sul tuo Google Browser Chrome e Edge. Oppure puoi utilizzare Mozilla Firefox che al momento non sembra supportare questa funzionalità. Puoi disattivare questa funzione accedendo alle impostazioni di Chrome e quindi digitando Accelerazione hardware nella casella di ricerca nella scheda Impostazioni.Advanced Screen Recorder è un programma premium e il prezzo di questo registratore dello schermo era di $ 39,95 al momento del test. Tuttavia, fornisce due tipi di edizioni di prova in modo che i clienti possano acquisire una buona conoscenza del prodotto prima di acquistarlo.
La versione di prova Premium viene installata quando un utente installa inizialmente l'app. Si tratta essenzialmente della versione completa del software, senza restrizioni e con la possibilità di registrare due video senza filigrana in modo permanente. Il programma passa automaticamente a una modalità limitata dopo aver completato le due registrazioni infinite, consentendoti di registrare video fino a 10 minuti con una filigrana.
Dovrai acquistare il software dopo L'ho provato per ottenere la versione Pro, che è illimitata. Con questo software è inclusa anche una garanzia di rimborso di 60 giorni, il che è un grande vantaggio.
L'ultima parola su come registrare lo schermo di Netflix senza schermo nero?
Advanced Screen Recorder è un fantastico software per la registrazione dello schermo e l'acquisizione di screenshot. Questo può essere utilizzato per registrare riunioni online, webinar e quasi qualsiasi altra cosa sullo schermo. È utile anche per acquisire screenshot su un PC Windows. Con capacità come la registrazione di giochi, lo streaming di video e la registrazione di sessioni desktop remote, Advanced Screen Recorder è un'applicazione indispensabile per il tuo PC.
Seguici sui social media: Facebook, Instagram e YouTube. Per qualsiasi domanda o suggerimento, fatecelo sapere nella sezione commenti qui sotto. Ci piacerebbe risponderti con una soluzione. Pubblichiamo regolarmente suggerimenti e trucchi, insieme alle risposte a problemi comuni relativi alla tecnologia.
leggi: 0