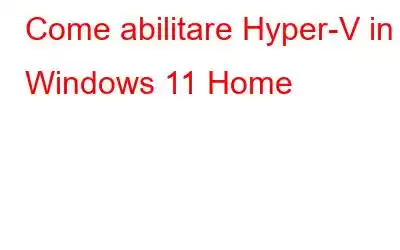Se ti piace sperimentare diverse versioni di sistemi operativi, non semplicemente Windows, una piattaforma di macchina virtuale è uno strumento indispensabile per te. Hyper-V è un hypervisor nativo creato da Microsoft che fornisce questa funzionalità su Windows, sebbene non sia accessibile nell'edizione Windows 11 Home. Sebbene siano disponibili numerose soluzioni di terze parti, Hyper-V funziona molto meglio ed è molto più facile da usare. Detto questo, abbiamo scoperto una semplice soluzione alternativa per abilitare Hyper-V in Windows 11 Home.
Che cos'è Hyper-V di Microsoft?
Che cos'è Hyper-V di Microsoft? L'hypervisor Hyper-V è un hypervisor basato su hardware. Consente agli utenti di eseguire diversi sistemi operativi sul sistema operativo Windows. Hyper-V attualmente supporta Windows, Ubuntu e altre distribuzioni Linux. Rispetto ad altre tecnologie di terze parti, le prestazioni dell'esecuzione di una macchina virtuale Windows con Hyper-V sono eccellenti perché la tecnologia è stata creata da Microsoft.
Hyper-V non è ricco di funzionalità come altri hypervisor in termini di personalizzazione, ma è veloce. La ragione di ciò è che la maggior parte dei driver viene eseguita indipendentemente dal livello hardware, con conseguente riduzione del sovraccarico di manutenzione della macchina virtuale. A parte questo, puoi utilizzare l'interruttore predefinito per assegnare spazio di archiviazione, core e accesso a Internet.
Come abilitare Hyper-V in Windows 11 Home
L'abilitazione di Hyper V in Windows 11 viene eseguito in due passaggi diversi:
Installazione di Hyper-V in Windows 11 Home
Passaggio 1: digita Windows + R per aprire la casella Esegui e digita Blocco note seguito dal tasto Invio. L'app Blocco note si aprirà sul desktop.
Passaggio 2: copia lo script visualizzato nella casella sottostante così com'è e incollalo nel Blocco note finestra che hai appena aperto.
pushd “%~dp0″dir /b %SystemRoot%\servicing\Packages\*Hyper-V*.mum >hyper-v.txt
for /f %%i in ('findstr /i . hyper-v.txt 2^>nul') esegui dism /online /norestart /add-package:”%SystemRoot%\servicing\Packages\%% i”
del hyper-v.txt
Dism /online /enable-feature /featurename:Microsoft-Hyper-V -All /LimitAccess /ALL
mettere in pausa
Passaggio 3: fai clic sulla scheda File in alto a sinistra nella finestra del Blocco note, quindi seleziona "Salva con nome".
Passaggio 4: Si aprirà una nuova casella, in cui dovrai digitare th e Nome file (ho digitato Hyperv.bat).
Passaggio 5: fai clic su Salva come tipo e modificalo in "Tutti i file(* .*)”
Passaggio 6: fai clic sul pulsante Salva.
Nota: Puoi nominare questo file come preferisci, ma dovrebbe avere l'estensione ".bat" poiché stiamo cercando di creare un file eseguibile batch. Non dimenticare di modificare il tipo di salvataggio con nome in Tutti i file, altrimenti verrà salvato come file di testo.
Passaggio 7: Ora chiudi il file Editor del Blocco note e individua il file batch appena creato. Fai clic con il pulsante destro del mouse sul file e scegli "Esegui come amministratore" dal menu contestuale.
Nota: c'è una differenza nelle icone tra il file di testo e il file batch. Se non sei riuscito a creare il file batch per la prima volta, ripeti nuovamente i passaggi.
Passaggio 8: la finestra del prompt dei comandi ora si avvierà automaticamente e una serie di sullo schermo inizieranno ad apparire i comandi e lo stato dell'installazione. Non fare altro che aspettare finché non passa. Il processo richiederà circa 30 minuti.
Passaggio 9: Riceverai una notifica che indica che l'installazione è completata e ti chiederà se vuoi per riavviare il PC. Premi Y seguito dal tasto Invio.
Nota: se hai chiuso accidentalmente la finestra del prompt dei comandi, riavvia manualmente il PC per completare il processo di installazione di Hyper V in Windows 11.
Passaggio 10: dopo il riavvio del PC, digita "optionalfeatures.exe" nella casella ESEGUI seguito da Invio per avviare le Opzioni funzionalità di Windows.
Passaggio 11: individua tre opzioni, ovvero Hyper-V, piattaforma macchina virtuale e piattaforma Windows Hypervisor, e assicurati che la casella di controllo accanto a queste opzioni sia debitamente controllato. Ora premi il tasto OK.
Passaggio 12: inizierà ora la fase successiva del processo di installazione che potrebbe non richiedere molto tempo. Riavvia il computer e il processo di installazione è completo.
Passaggio 13: dopo il riavvio del computer, premi Windows + S per aprire la casella di ricerca e digita Hyper V e vedrai l'opzione pertinente nei risultati della ricerca. Fai clic su Hyper V Manager per avviare lo strumento.
Nota: se Hyper-V non viene visualizzato nei risultati della ricerca, utilizza Windows+ Tasto R per aprire la finestra Esegui. Quindi digita virtmgmt.msc e premi Invio.
Come creare una macchina virtuale utilizzando Hyper -V
Passaggio 1: Riavviare il PC e premere il tasto pertinente per accedere alla modalità BIOS. Per la maggior parte dei computer, è F9 o F10.
Passaggio 2: naviga tra le opzioni del BIOS e trova l'opzione "Virtualizzazione" che di solito si trova in Configurazione di sistema o Avanzate scheda. Tutto quello che devi fare ora è abilitarlo e premere il tasto F10 per salvare le tue impostazioni.
Passaggio 3: riavvia il PC e digita Hyper-V nella casella di ricerca e tu puoi quindi fare clic su Hyper-V Manager.
Passaggio 4: una volta caricata la finestra dell'interfaccia di Hyper V Manager, devi fare clic su PC nome nel pannello di sinistra, quindi seleziona l'opzione "Creazione rapida" nel pannello di destra.
Passaggio 5: ora seleziona il sistema operativo per il quale desideri costruire una macchina virtuale . La parte migliore è che Hyper-V viene preinstallato con Linux (Ubuntu).
Passaggio 6: infine, fai clic su "Crea macchina virtuale" e attendi il completamento della procedura.
Passaggio 7: Infine, fai clic sul pulsante "Connetti" e verrà avviata la macchina virtuale appena costruita.
Passaggio 8: Infine, la macchina virtuale Hyper-V è pronta e puoi procedere con installazione come al solito.
L'ultima parola su come abilitare Hyper-V in Windows 11 Home
Quindi questi sono i passaggi su come abilitare Hyper-V nella home page di Windows 11. Abbiamo menzionato che l'edizione Home di Windows 11 non dispone di un hypervisor integrato, tuttavia, abilitalo sul tuo PC Home edition utilizzando la soluzione alternativa sopra menzionata. Inoltre, su Windows 11 Home è possibile utilizzare programmi di virtualizzazione di terze parti come VirtualBox e VMware.
Seguici sui social media: Facebook, Instagram e YouTube. Per qualsiasi domanda o suggerimento, fatecelo sapere nella sezione commenti qui sotto. Ci piacerebbe risponderti con una soluzione. Pubblichiamo regolarmente suggerimenti e trucchi, insieme alle risposte a problemi comuni relativi alla tecnologia.
leggi: 0