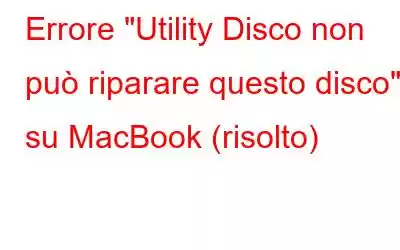AIUTO! Utility Disco non riesce a riparare il disco
Quando un disco smette di rispondere correttamente su Mac, la maggior parte degli utenti accede a Utility Disco per eseguire First Aid per riparare il disco. Tuttavia, quando la riparazione del disco non riesce, gli utenti potrebbero ricevere il messaggio "L'Utility Disco non può riparare questo disco".
Ricevere il messaggio di errore "L'Utility Disco non può riparare" "Ripara questo disco" è uno dei problemi più fastidiosi a cui puoi assistere quando la funzionalità di pronto soccorso non funziona. Spesso vengono seguiti questi messaggi:
- "La procedura di pronto soccorso non è riuscita. Se possibile, eseguire il backup dei dati su questo volume. Fare clic su Fine per continuare.
- “macOS non può riparare questo disco. Puoi aprire o copiare file su questo disco, ma non puoi salvare le modifiche ai file su questo disco. Eseguire il backup del disco e riformattarlo appena possibile."
- "Utility Disco ha smesso di riparare il disco. Utility Disco non può riparare questo disco. Esegui il backup del maggior numero possibile di file, riformatta il disco e ripristina i file di backup."
Cosa fare quando Utility Disco non riesce a riparare questo disco" Viene visualizzato l'errore MacBook?
Ti consigliamo sempre di eseguire prima il backup dei tuoi dati e poi di applicare le seguenti soluzioni per riparare l'errore sul tuo Mac.
IMPORTANTE: esegui il backup dei tuoi dati, prima della situazione C'è di peggio
Se la soluzione di cui sopra non ti ha aiutato a correggere il messaggio di errore "L'utilità disco non può riparare questo disco", probabilmente è il momento di ricorrere ad altre soluzioni alternative. Per cominciare, devi eseguire il backup del tuo disco e il modo più semplice per farlo è utilizzare lo strumento di backup integrato in macOS: Time Machine!
Per iniziare con il processo di backup, tutto ciò che devi fare è fare è:
Passaggio 1- Fai clic sull'icona Apple, situata nell'angolo in alto a sinistra dello schermo.
Passaggio 2- Seleziona Preferenze di Sistema e vai all'utilità Time Machine .
Passaggio 3- Dalla finestra successiva, premi il pulsante Seleziona disco. . .
Passaggio 4- Seleziona la casella "Mostra Time Machine nella barra dei menu".
Passaggio 5- Una volta terminato, premi la voce della barra dei menu Time Machine e premi Backup adesso pulsante.
Se non vuoi entrare nel processo manuale, puoi farti aiutare da una varietà di strumenti di terze parti per eseguire il backup o clonare l'unità che potrebbe causare l'errore. Anche se fallisce, hai almeno un backup dei tuoi dati importanti.
Leggi anche: Backup di Time Machine non riuscito? 5 semplici modi per correggere il tempo Mach ine Problem
METODO 1- Eseguire nuovamente First Aid
Eseguire nuovamente First Aid è una delle soluzioni più provate e testate per riparare il disco.
Passaggio 1- Vai a Applicazioni > Utilità e scegli Utilità Disco.
Passaggio 2: avvia lo strumento e fai clic sulla sezione Visualizza, situata nell'angolo in alto a sinistra della finestra. Seleziona l'opzione Visualizza tutti i dispositivi.
Passaggio 3- Dalla barra laterale, devi selezionare un disco o un volume.
Passaggio 4- Premi il pulsante Pronto Soccorso e fai clic su Esegui per avviare il processo.
Se il messaggio di errore appare di nuovo, è un segno che il tuo disco rigido non funziona e dovresti avviare il processo di backup il prima possibile.
Nota: se il disco che stai tentando di riparare è il disco di avvio, ti verrà richiesto di avviare la modalità di ripristino del Mac. Una volta terminato, scegli Utility Disco dalla schermata di avvio. Per utilizzare la modalità di ripristino di macOS, puoi seguire la guida dettagliata, proprio qui!METODO 2- Esegui la manutenzione del sistema
L'utilizzo di un'utilità di pulizia e ottimizzazione affidabile come Disk Clean Pro può aiutarti a risolvere tantissimi problemi comuni sul tuo MacBook. È dotato di più moduli in grado di eseguire cure intensive per l'unità, per la pulizia della posta indesiderata, la pulizia della privacy, la pulizia dei registri e così via. Fortunatamente, il rimedio potrebbe essere semplice come una pulizia del disco. La pulizia dei file spazzatura, delle cache e dei residui non necessari accumulati ripara i conflitti software, che potrebbero essere il problema principale di "L'Utility Disco non può riparare questo disco".
Per eseguire Disk Clean Pro, tutto ciò che hai quello da fare è:
Passaggio 1- Installa e avvia Disk Clean Pro.
Passaggio 2- Dalla dashboard principale, premi il pulsante Avvia scansione del sistema.
Passaggio 3: una volta completata la scansione, riceverai una notifica sulla quantità di tracce di posta indesiderata e di violazione della privacy trovate dallo strumento.
Passaggio 4- Puoi premere il pulsante "Pulisci ora" per rimuovere tutte le tracce indesiderate in una volta sola.
Utilizzare Disk Clean Pro di tanto in tanto può aiutarti a mantenere il tuo Mac in buone condizioni in perfetta forma e puoi sicuramente osservare un significativo aumento delle prestazioni. Una volta eseguita la scansione, dovresti riavviare il Mac e vedere se visualizzi nuovamente il messaggio di errore di Utility Disco!
METODO 3- Prova a riparare l'errore del disco in modalità utente singolo
Se il problema persiste , puoi provare a ripararlo eseguendo la riga di comando FSCK sul tuo MacBook. Il processo ha il potenziale per verificare a e ripara i dischi rigidi esterni tramite Terminale.
Passaggio 1- Riavvia il tuo MacBook e prima che il logo Apple appaia sullo schermo, premi Comando + S contemporaneamente.
Passaggio 2- Questo renderà il tuo sistema entra in modalità utente singolo.
Passaggio 3- A questo punto, devi digitare: /sbin/fsck -fy
Se ottieni il pop-up = Il file system è stato modificato, devi eseguire nuovamente la riga di comando e ripetere il processo finché non ricevi il messaggio = Il volume_sembra essere OK.
Passaggio 4- Digita: riavvia per riavviare normalmente il tuo Mac.
Se tutto va bene, non dovresti ricevere di nuovo il messaggio di errore "L'Utility Disco non può riparare questo disco"!
RISOLTO: Utility Disco su macOS non può riparare questo problema disk
Se non riesci a risolvere il problema del disco utilizzando la modalità utente singolo, l'ultima risorsa è riformattare il disco in Utility Disco. (Applicazioni > Utilità > Utilità Disco > Seleziona il disco rigido > Cancella > Fornisci un nome e un formato per iniziare il processo di cancellazione) Tieni presente che il processo di riformattazione cancellerà semplicemente tutti i tuoi dati dal disco, quindi assicurati di avere un backup di tutti i tuoi file su un'unità esterna o sul Cloud.
Questo post ti è stato d'aiuto? Condividi le tue opinioni nella sezione commenti qui sotto!
leggi: 0