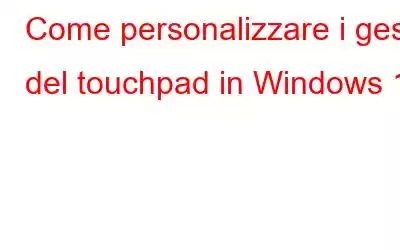Il touchpad dei laptop è un componente essenziale di tutti i laptop e si è evoluto da una semplice sostituzione del mouse a uno strumento utile per eseguire rapidamente attività e navigare nel sistema operativo. Puoi personalizzare i gesti su un laptop Windows 11 che li supporta per eseguire esattamente ciò che desideri. In questo articolo ti guideremo attraverso i passaggi per personalizzare i gesti del touchpad sul tuo computer Windows 11.
Prima di iniziare, tieni presente che non tutti i laptop Windows ti consentono di personalizzare i movimenti del trackpad utilizzando le Impostazioni programma. La personalizzazione nativa è disponibile solo sui laptop su cui sono installati i driver del touchpad Windows Precision. I driver del trackpad proprietari vengono utilizzati sui computer più vecchi e anche su quelli più recenti e non forniscono le stesse funzionalità dei driver del touchpad di precisione di Windows. Se non vedi le impostazioni indicate in questo post, hai alcune opzioni:
- Esamina i driver del touchpad che sono stati installati. Senza un driver funzionante, il programma Impostazioni di Windows 11 non ti consentirebbe di configurare i movimenti del touchpad.
- Personalizza il trackpad con app di terze parti. I laptop che non dispongono del driver Windows Precision normalmente sono dotati di uno strumento diverso per personalizzare i trackpad e il risultato sarà determinato dalla robustezza del software.
Modi per personalizzare i gesti del touchpad in Windows 11
1. Modifica i gesti predefiniti del touchpad in Windows 11
Passaggio 1: per esaminare le opzioni relative al touchpad, avvia l'app Impostazioni utilizzando la scorciatoia "Win+I" e seleziona "Touchpad" da nella sezione "Bluetooth e dispositivi".
Passaggio 2: il menu di scelta per modificare i gesti del touchpad a tre e quattro dita si trova nella sezione "Gesti e interazione".
Passaggio 3: per regolare le azioni di scorrimento e tocco, espandile.
Passaggio 4: ora puoi personalizzare il funzionamento della funzione di scorrimento. Puoi modificare l'audio e il volume, cambiare programma e mostrare il desktop, cambiare desktop e mostrare il desktop e modificare l'audio e il volume.
Passaggio 5: allo stesso modo, il pulsante con tre dita è possibile impostare l'azione di tocco per attivare la ricerca, il centro notifiche, gestire la riproduzione multimediale o agire come il pulsante centrale del mouse.
Passaggio 6: scorri verso il basso e seleziona "Ge stures" per configurare i gesti separatamente.
Regola la sensibilità del touchpad in Windows 11
Passaggio 1: Vai su Impostazioni premendo Windows + I, quindi seleziona Bluetooth e dispositivi.
Passaggio 2: seleziona Touchpad, quindi espandi la sezione "Tap" per modificare la sensibilità del touchpad.
Passaggio 3: qui seleziona "Sensibilità touchpad" dall'elenco di selezione.
Passaggio 4: puoi ora regola la sensibilità del touchpad in base alla risposta al tocco corrente. Scegli tra Massima sensibilità, Sensibilità alta, Sensibilità media e Sensibilità bassa.
Passaggio 5: puoi anche modificare le impostazioni di scorrimento e zoom per cambiare la direzione di scorrimento e le impostazioni pizzica per ingrandire mentre ci sei.
Ripristina i gesti del touchpad in Windows 11
Puoi sempre ripristinare i gesti per un nuovo avvio se hai modificato un sacco di cose ed è diventato confuso.
Passaggio 1: per iniziare, vai su Impostazioni premendo Windows + I, quindi individua Bluetooth e dispositivi
Passaggio 2: quindi fai clic su Touchpad ed espandi la sezione Touchpad.
Passaggio 3: quindi, accanto a "Ripristina impostazioni predefinite e gesti del touchpad", fai clic sul pulsante "Ripristina".
Passaggio 4: tutte le modifiche apportate ai gesti del touchpad in Windows 11 verranno annullate e verranno ripristinate le impostazioni predefinite.
L'ultima parola su come personalizzare i gesti del touchpad in Windows 11
Ecco qua: come personalizzare i movimenti del touchpad in Windows 11. Puoi sperimentare e imposta scorciatoie utili per aumentare la tua produttività sfruttando la versatilità dei gesti avanzati. Se commetti un errore, puoi semplicemente ripristinare le impostazioni del touchpad per ripristinare i gesti predefiniti.
Seguici sui social media: Facebook, Instagram e YouTube. Per qualsiasi domanda o suggerimento, fatecelo sapere nella sezione commenti qui sotto. Ci piacerebbe risponderti con una soluzione. Pubblichiamo regolarmente suggerimenti e trucchi, insieme alle risposte a problemi comuni relativi alla tecnologia.
leggi: 0