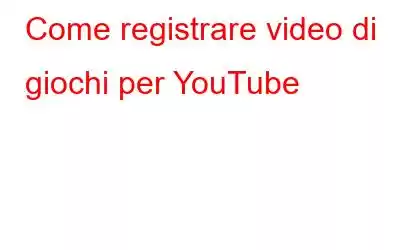Riepilogo del blog – Se desideri imparare come registrare video di giochi per YouTube su PC, dai un'occhiata a questo blog. Qui ti forniamo il metodo più semplice per registrare lo schermo del PC Windows insieme alla tua webcam.
Ti sei iscritto di recente a YouTube come creatore di contenuti in erba per mostrare le tue abilità di gioco? Stai cercando un modo semplice per imparare a registrare videogiochi per YouTube? Questo blog ti aiuterà a comprendere i metodi per registrare i giochi per PC e caricarli su YouTube. Qui imparerai come utilizzare il software di registrazione dello schermo su PC Windows per registrare i tuoi giochi per YouTube.
Utilizziamo un registratore di schermo multiuso per PC Windows: TweakShot Screen Recorder. È un'utilità per PC indispensabile in quanto può facilmente acquisire screenshot e registrare schermate in diverse modalità. Sono disponibili ampie impostazioni di personalizzazione per apportare modifiche alle registrazioni video. Può facilmente registrare la sovrapposizione dello schermo della webcam insieme alle attività sullo schermo. Lo strumento di registrazione dello schermo può registrare video 4K e HD. Inoltre, può essere utilizzato per aggiungere una filigrana per dare al tuo video un tocco personale per il tuo canale YouTube. Scaricalo ora –
TweakShot Screen Recorder è disponibile per Windows 11, 10, 8.1 e 7.
Da leggere: liberare RAM per godere della migliore esperienza di gioco con lo strumento di ottimizzazione del PC
Come registrare video di giochi per Youtube su PC?
Qui imparerai come per registrare videogiochi per YouTube sul tuo PC Windows. Esistono vari metodi per farlo, ma possiamo scommettere che TweakShot Screen Recorder può farlo meglio. È un'applicazione molto semplice da usare dotata di molteplici funzionalità. Per iniziare, segui i passaggi seguenti –
Passaggio 1: scarica lo strumento sul tuo computer dal link sottostante –
Concedi le autorizzazioni necessarie e completa l'installazione sul tuo computer.
Passaggio 2: avvia TweakShot Screen Recorder e vai alle Impostazioni rapide.
Qui devi apportare modifiche in base alle esigenze. È possibile impostare la destinazione per il salvataggio delle registrazioni, impostare il formato video, la frequenza dei fotogrammi, le dimensioni e la qualità del video. Inoltre, personalizza una filigrana con il nome del tuo canale YouTube.
Passaggio 3: una volta completate le impostazioni, apri le Impostazioni avanzate. In questa scheda, vai alle impostazioni della Webcam, nel caso in cui intendi utilizzare una sovrapposizione dello schermo della Webcam. O in alternativa, puoi anche apportare modifiche ai tasti di scelta rapida, alle impostazioni del mouse, ecc.
Passaggio 4: ora devi aprire il gioco per PC e impostare lo schermo per avviare la registrazione.
Passaggio 5: vai a TweakShot Screen Recorder e seleziona il dispositivo audio: audio di sistema, microfono o entrambi.
Per la webcam, devi andare su Impostazioni avanzate> Webcam> Attiva "Registra sovrapposizione webcam durante la registrazione".
Passaggio 6: seleziona una delle modalità di registrazione: schermo intero, finestra singola o regione specifica a tua scelta. Quindi seleziona l'area della schermata di gioco e fai clic sul pulsante Registra.
Passaggio 7: TweakShot inizierà il processo di registrazione dopo il conto alla rovescia che ti darà il tempo di calmarti. Inoltre, minimizzerà lo strumento e apparirà come una barra sullo schermo per i controlli di base come pausa, arresto e tempo di registrazione.
Passaggio 8: fai clic sul pulsante Interrompi quadrato rosso una volta terminata la registrazione. Salverà rapidamente la registrazione e potrai accedervi dalla sezione Registrazioni sullo strumento o dalla cartella salvata.
Una volta terminata la registrazione, puoi modificarla o caricarla direttamente sul tuo canale YouTube.
Leggi anche: Come acquisire uno screenshot e registrare lo schermo in Minecraft
Domande frequenti –
Q1. In che modo gli YouTuber registrano i loro giochi?
Gli YouTuber utilizzano diversi strumenti per registrare la loro esperienza di gioco. Registrano lo schermo mentre giochi sul tuo computer utilizzando strumenti come TweakShot Screen Recorder.
Q2. Di cosa hai bisogno per realizzare un video di gioco per YouTube?
Tutto ciò di cui hai bisogno è un computer su cui puoi installare un buon strumento di registrazione dello schermo. Dovrebbe essere in grado di registrare l'audio del sistema, la webcam e il microfono insieme alle attività dello schermo.
Q3. Qual è il miglior videoregistratore per i giochi su YouTube?
TweakShot Screen Recorder è il miglior videoregistratore per i giochi su YouTube poiché è dotato di molteplici funzionalità. Puoi registrare video 4K e HD insieme alla webcam e alla registrazione audio senza perdere la qualità. Ti consente anche di aggiungere la filigrana per salvarla dalla violazione del copyright.
Q4. Come registri e modifichi i video di YouTube per i giochi?
Innanzitutto, hai bisogno di un buon software di registrazione dello schermo da eseguire sul tuo computer. Successivamente, puoi modificare i videogiochi registrati con uno dei migliori software di editing per PC Windows. Dai un'occhiata a questo elenco di il miglior software di editing video per il tuo computer.
Verdetto –Ora sai come registrare videogiochi per YouTube utilizzando TweakShot Screen Recorder. Questo è il modo più conveniente per utilizzare lo strumento per la registrazione dello schermo di Windows. La registrazione può quindi essere facilmente caricata sul canale YouTube. Ti consigliamo di utilizzarlo poiché è uno dei modi più semplici per catturare il tuo gameplay su PC Windows insieme all'audio e alla webcam. Può essere facilmente utilizzato per realizzare tutorial, video didattici, presentazioni, registrare riunioni, ecc.
Ci auguriamo che questo articolo ti aiuti a imparare come registra video di giochi per YouTube su PC. Ci piacerebbe conoscere la tua opinione su questo post per renderlo più utile. I tuoi suggerimenti e commenti sono benvenuti nella sezione commenti qui sotto. Condividi le informazioni con i tuoi amici e altri condividendo l'articolo sui social media.
Ci fa piacere sentire la tua opinione!
Siamo su Facebook, Twitter, Instagram e YouTube. Per qualsiasi domanda o suggerimento, fatecelo sapere nella sezione commenti qui sotto. Ci piace risponderti con una soluzione. Pubblichiamo regolarmente suggerimenti e trucchi insieme a soluzioni a problemi comuni relativi alla tecnologia.
Argomenti correlati –
Come verificare la presenza di aggiornamenti software su PC Windows?
Le 13 migliori VPN per PC Windows 10, 8, 7 nel 2022 – (gratuite e a pagamento)
Come recuperare file eliminati definitivamente in Windows 10
Come acquisire schermate complete di pagine Web in Chrome ?
Come registrare lo schermo di Disney Plus su Windows?
leggi: 0