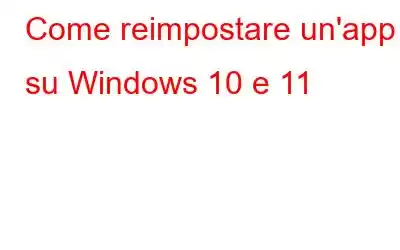Quando un'app presenta problemi su Windows, non sempre esiste un modo semplice per salvarla. Puoi provare a eliminarlo e reinstallarlo come ultima risorsa, ma perderai tutti i dati e le impostazioni connesse al programma. Alcune app possono essere reimpostate tramite l'app Impostazioni, che farà sì che Windows le riporti alla configurazione originale.
Come reimpostare un'app su Windows 10 e 11
Come reimpostare un'app per Windows 11
Passaggio 1: inizia premendo Win + I per aprire l'app Impostazioni su Windows 11 per reimpostare un'app. Vai su App > App installate.
Passaggio 2: puoi trovare il software che desideri scorrendo l'elenco delle app sul tuo computer. Una volta individuato, seleziona Opzioni avanzate dal menu facendo clic sui tre punti orizzontali immediatamente alla sua destra.
Passaggio 3: per trovare la sezione Reimposta, scorri sotto . Puoi provare a riparare il programma Windows qui senza perdere alcun dato utilizzando l'opzione di riparazione.
Passaggio 4: fai clic sul pulsante Ripristina se non funziona non funziona.
Passaggio 5: selezionando Ripristina ancora una volta nel popup, puoi confermare che desideri ripristinare
Leggi anche: Come reimpostare le cartelle bloccate ad accesso rapido in Windows 10
Come reimpostare un'app Windows 10
Passaggio 1: Se utilizzi Windows 10, avvia prima l'app Impostazioni utilizzando il collegamento Win + I o uno dei tanti altri modi per aprire le Impostazioni di Windows per ulteriori informazioni. Ciò ti consentirà di reimpostare un'app.
Passaggio 2: vai su App > App e funzionalità da lì.
Passaggio 3: dall'elenco delle app installate, seleziona l'app che desideri reimpostare. Successivamente, fai clic sul collegamento Opzioni avanzate visualizzato sotto il nome dell'app.
Passaggio 4: il pulsante Ripristina dell'app si trova nelle opzioni avanzate impostazioni nella scheda Ripristina e dovresti fare clic su di essa.
Passaggio 5: Infine, verifica di voler procedere selezionando Ripristina nella finestra popup -up.
Leggi anche: Come reimpostare la sicurezza di Windows in Windows 11
Suggerimento bonus: reinstallare un'app
Se si reimposta un'app non funziona, forse è giunto il momento di adottare il metodo più famoso della vecchia scuola, ovvero reinstallare l'app. Ricorda, la reinstallazione implica prima la disinstallazione completa dell'app e poi l'installazione estraendolo da una fonte fresca. Puoi disinstallare un'app su Windows seguendo questi passaggi:
Passaggio 1: premi Windows + S sulla tastiera per aprire la casella di ricerca.
Passaggio 2: digita Aggiungi o rimuovi programmi e seleziona l'opzione sotto Migliore corrispondenza.
Passaggio 3: verrà visualizzata una nuova finestra apri elencando tutte le tue app in ordine alfabetico.
Passaggio 4: seleziona l'app che causa problemi e fai clic su di essa.
Passaggio 5: Otterrai alcune opzioni e fai clic su Disinstalla per rimuovere l'app dal tuo PC.
Passaggio 6: Segui le istruzioni online e riavvia il PC.
Il metodo sopra riportato è il metodo predefinito di Windows per rimuovere le app dal PC. Tuttavia, c’è un difetto in questo metodo. Molti esperti ritengono che questo metodo non faciliti la disinstallazione completa dell'app e lasci alcuni file relativi all'app sul disco rigido. Quando reinstalli l'app, questa viene installata nella cartella precedente e il problema si ripresenta. Per disinstallare completamente un prodotto è necessario utilizzare uno strumento di terze parti come Advanced System Optimizer che eliminerà completamente un'app comprese le voci del registro.
Leggi anche: Migliora le prestazioni di Windows con Advanced System Optimizer
Il programma più efficace per eliminare il disordine del PC è Advanced System Optimizer. Offre una soluzione rapida e conveniente per le tue esigenze di ottimizzazione di Windows. Cancellando i cookie e la cronologia di navigazione, crittografando le informazioni private per proteggerle da occhi indiscreti e cancellando permanentemente i dati, questo miglior pulitore per PC può aiutarti a mantenere la tua privacy. Oltre a recuperare i dati persi, vengono inoltre effettuate copie di backup di dati cruciali, inclusi film, file musicali, fotografie e documenti.
Il tuo computer deve essere ottimizzato e sottoposto a manutenzione di tanto in tanto. L'utilizzo di Advanced System Optimizer e la pianificazione automatica di un controllo del PC ti aiuteranno a raggiungere questo obiettivo. Di conseguenza, non avrai bisogno di una richiesta per avviare l'applicazione.
Leggi anche: Perché il tuo PC ha bisogno di un ottimizzatore di sistema avanzato
L'ultima parola
Potresti chiedere a Windows di reinstallare un'app per te tramite le Impostazioni app se non vuoi affrontare il problema di farlo da solo. Assicurati di reimpostarlo solo dopo aver provato altri modi per salvare il software perché farlo sarà come installarlo una copia nuova di zecca dell'applicazione.
Devi reinstallare manualmente un'app se non riesci a reimpostarla in Impostazioni.
Facci sapere nei commenti qui sotto se hai eventuali domande o consigli. Saremo lieti di fornirti una soluzione. Pubblichiamo spesso consigli, trucchi e soluzioni a problemi comuni legati alla tecnologia.
Lettura consigliata:
Come reimpostare la password di Gmail con il codice di verifica
Come reimpostare lo stack TCP/IP su Windows 10/11
Questa build di Windows 11 richiede di reimpostare il PC, ma dovresti farlo? Perché/Perché no
Come risolvere il problema: impossibile ripristinare il PC Windows 11
leggi: 0