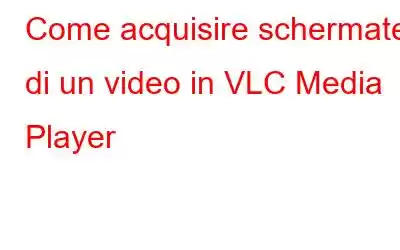VLC, sviluppato da VideoLAN, un'organizzazione no-profit con sede in Francia, è molto più di un semplice lettore multimediale gratuito open source. VLC ha molte altre funzionalità. Oltre a riprodurre file video/audio, ha alcune funzionalità da scoprire come acquisire uno screenshot in VLC e registrare lo schermo. Hai la possibilità di utilizzare VLC per acquisire l'audio durante la riproduzione del video o per acquisire uno screenshot VLC della tua scena preferita. Una volta terminato, memorizzerà immediatamente i file registrati sul tuo PC.
La maggior parte di voi potrebbe non sapere come funziona. Pertanto, questo articolo sarà molto utile se sei un utente accanito del lettore multimediale VLC. Quindi, senza ulteriori indugi, iniziamo.
Leggi anche: Come risolvere il problema con VLC che non riproduce video su Windows 11/10
Come acquisire uno screenshot su VLC Media Player
Segui i passaggi condivisi di seguito per scattare istantanee in VLC sul tuo dispositivo.
Metodo 1: acquisire uno screenshot in VLC Media Player tramite i tasti di scelta rapida
Sono disponibili scorciatoie in VLC Media Player per acquisire istantanee. Quindi, usare i tasti di scelta rapida è l'opzione più semplice. Puoi completare l'attività premendo le combinazioni di tasti per acquisire uno screenshot in VLC.
- Per Windows: premi insieme i tasti Maiusc + S per acquisire un fotogramma specifico .
- Per Mac: premi insieme i tasti Comando + Alt + S per acquisire uno screenshot del lettore VLC.
- Per Linux : Premi contemporaneamente i tasti Ctrl + Alt + S.
Leggi anche: Come configurare il tuo smartphone (Android e iOS) nel telecomando Vlc?
Metodo 2: acquisire uno screenshot VLC tramite l'opzione video
- Riproduci il video da cui desideri estrarre le foto nel lettore multimediale VLC.
- Ora premi l'opzione Video dal barra degli strumenti situata nella parte superiore del lettore multimediale VLC.
- Quindi fai clic su Scatta istantanea dal menu a discesa.
Leggi anche: Le migliori app Android per lettori video del 2022 (gratuite e a pagamento)
Metodo 3: acquisire uno screenshot su VLC tramite Avanzato Controlli
- Riproduci il video da cui desideri estrarre le foto nel lettore multimediale VLC.
- Ora fai clic su l'opzione Visualizza dalla barra degli strumenti situata nella parte superiore del lettore multimediale VLC.
- Quindi fai clic su Controlli avanzati dal menu a discesa.
- Sul lato inferiore sinistro è possibile accedere a a controlli avanzati.
- Per acquisire uno screenshot dal video, premi il pulsante con l'icona della fotocamera dalle opzioni del controllo avanzato.
Leggi anche: Come convertire file audio o video in qualsiasi formato utilizzando VLC
Modo alternativo per acquisire screenshot VLC
Spesso, acquisire screenshot su VLC Media Player può essere fastidioso, soprattutto quando Media Player non funziona.. Se questo tipo di problema ti infastidisce, perché non scegliere uno strumento affidabile e affidabile per acquisire screenshot di qualche sezione del monitor del tuo computer?
Qui, vorrei presentarti TweakShot Screen Capture, una potente applicazione per la cattura dello schermo. Ha un'interfaccia semplice, che lo rende facile da usare per tutti gli utenti, soprattutto per i principianti. Puoi eseguire le azioni utilizzando le scorciatoie da tastiera, per scattare un'istantanea di un'intera finestra o di una parte di uno schermo.
Ecco Perché dovresti scegliere TweakShot Screen Capture-
- Se hai bisogno di catturare solo una determinata area del display invece di catturare l'intera finestra, questa app è la scelta migliore.
- Puoi modificare uno screenshot utilizzando gli strumenti integrati per ritagliare, annotare, ridimensionare e altro.
- Mentre si scorre un sito web, gli utenti possono scegliere di scattare un'istantanea dell'intera pagina.
- Se desideri capire il codice colore di un'istantanea, puoi puoi utilizzare lo strumento di selezione colore e copiarlo per semplificare la progettazione.
- Puoi anche registrare attività sullo schermo, inclusi puntatori e clic del mouse.
Scaricalo e utilizza la prova senza rischi. Fai clic qui per scaricarlo e installarlo.
Leggi anche: 11 lettori multimediali HD migliori e gratuiti per PC Windows
Per concludereQuindi, è così che puoi facilmente acquisire screenshot su un lettore multimediale VLC. Se sei un utente Windows puoi trovare lo screenshot di VLC in Questo PC: \Immagini. In macOS, puoi trovare lo screenshot di VLC in Desktop/. Per ulteriori guide alla risoluzione dei problemi, suggerimenti e trucchi relativi a Windows, Android, iOS e macOS, seguici su Facebook, Instagram e YouTube.
Leggi successivamente: 7 funzionalità nascoste di VLC Media Player che scommettiamo che non l'hai fatto non lo so!
leggi: 0