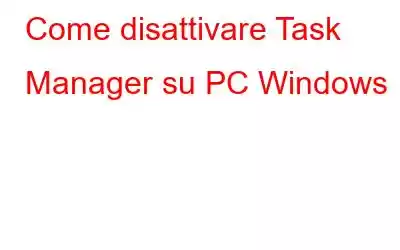Task Manager è uno strumento multiuso che consente agli utenti di monitorare e controllare i processi in background. Può regolare l'efficienza di servizi, processi e applicazioni basati su Windows. Ma cosa succede se concedi a qualcun altro l'accesso al tuo computer e non vuoi che lo manometta? Disattivare il Task Manager di Windows è una possibile soluzione e abbiamo fornito tre metodi per fare lo stesso:
Leggi anche: Come risolvere il disco bloccato al 100% nel Task Manager di Windows
Modi per disattivare Task Manager su PC Windows
1. Come utilizzare l'editor dei criteri di gruppo locale per disattivare il Task Manager?
Utilizzare l'editor dei criteri di gruppo per disattivare il Task Manager, se necessario. Tuttavia, se utilizzi Windows Home, dovresti prima attivare l'editor dei criteri di gruppo locali perché funzionerà solo con le edizioni Windows Pro o Enterprise. Utilizza l'Editor criteri di gruppo locale per disattivare la gestione delle attività procedendo come segue:
Passaggio 1: avvia la casella Esegui premendo Vincere + R.
Passaggio 2: fai clic su OK dopo aver inserito gpedit.msc nel campo di testo.
Passaggio 3: vai al seguente percorso nella finestra Editor criteri di gruppo locale:
Configurazione utente > Modelli amministrativi > Sistema > Opzioni Ctrl+Alt+Canc
Passaggio 4: quindi fai clic su Rimuovi Task Manager nel riquadro di destra.
Passaggio 5: scegli l'opzione Abilitato e quindi fai clic su Applica.
Passaggio 6: per salvare le modifiche, fai clic su OK alla fine.
Il tuo PC Windows è disabilitato il responsabile delle attività. Scegli Disabilitato nel passaggio 5 se hai bisogno di riattivarlo. La Gestione attività del tuo computer si attiverà immediatamente.
Leggi anche: Come abilitare l'opzione Task Manager nel menu contestuale della barra delle applicazioni
2. Come utilizzare l'editor del registro per disattivare il Task Manager?
Puoi modificare il registro per disattivare il Task Manager se utilizzi Windows Home Edition e non hai accesso all'editor dei criteri di gruppo locale. Ma tieni presente che una modifica errata del registro può causare problemi significativi. È pertanto necessario eseguire il backup del registro di Windows prima di apportare qualsiasi modifica. Segui queste procedure per disabilitare il Task Manager utilizzando il Registro:
St ep 1: premi Win + R per aprire la casella Esegui.
Passaggio 2: digita regedit nello spazio di testo e premi il tasto Invio.
Passaggio 3: fai clic su Accetta di procedere se sullo schermo viene visualizzata la finestra UAC.
Passaggio 4: vai al percorso indicato di seguito in nel riquadro sinistro:
HKEY_CURRENT_USER\Software\Microsoft\Windows\CurrentVersion\Policies\System
Passaggio 5: se La cartella di sistema non può essere visualizzata, fai clic con il pulsante destro del mouse su Politiche e scegli Nuovo seguito da Chiave.
Passaggio 6: Rinomina questo tasto come "Sistema" e premi il tasto Invio.
Passaggio 7: Fai clic con il pulsante destro del mouse sul riquadro vuoto dopo aver selezionato la cartella Sistema e scegli Nuovo seguito da Valore DWORD (32 bit).
Passaggio 8: rinomina questo tasto come "DisableTaskMgr" e premi Invio.
Passaggio 9: fai doppio clic sul nuovo valore per inserire 1 nel campo Dati valore.
Passaggio 10: riavvia il tuo PC.
Il tuo PC Windows sarà ora privo di Gestione attività. Rimuovi il valore DisableTaskMgr dal registro o impostalo su 0 se è necessario riattivarlo. Affinché le modifiche abbiano effetto, riavviare il PC.
Leggi anche: FIX: non sono presenti elementi di avvio da visualizzare nell'errore Task Manager (Windows 11)
3. Come utilizzare Windows PowerShell/Prompt dei comandi per disattivare il Task Manager?
Se sei un utente della riga di comando, puoi anche disattivare il Task Manager utilizzando il Prompt dei comandi o Windows PowerShell. A tale scopo, segui questi passaggi:
Passaggio 1: cerca Prompt dei comandi o Windows PowerShell facendo clic su Start.
Passaggio 2: assicurati di fare clic su Esegui come amministratore per eseguire queste app in modalità elevata.
Passaggio 3: inserisci il comando mostrato di seguito nella finestra di comando:
reg add HKCU\Software\Microsoft\Windows\CurrentVersion\Policies\System /v DisableTaskMgr /t REG_DWORD / d 1 /f
Il comando sopra menzionato disabiliterà il Task Manager sul tuo PC aggiungendo un nuovo valore DWORD al registro.
Nota: Esegui il comando seguente per riattivarlo:
reg add HKCU\Software\Microsoft\Windows\CurrentVersion\Policies\System /v DisableTaskMgr /t REG_DWORD /d 0 /f
Riavviare il computer dopo l'esecuzione del comando renderà effettive le modifiche. Il tuo computer abiliterà quindi il Task Manager.
Leggi anche: Task Manager non funziona su Windows 11? Ecco la soluzione!
L'ultima parola
Task Manager è un'eccellente utility Windows per il controllo di app e processi attivi. Sebbene sia spesso utile, a volte potresti voler disattivarlo per motivi di sicurezza.
Fateci sapere nei commenti qui sotto se avete domande o consigli. Saremo lieti di fornirti una soluzione. Pubblichiamo spesso consigli, trucchi e soluzioni a problemi comuni legati alla tecnologia. Puoi trovarci anche su Facebook, Twitter, YouTube, Instagram, Flipboard e Pinterest.
Lettura consigliata:
- Task Manager di Windows 11 presto avrà una funzionalità della barra di ricerca
- Come modificare la pagina iniziale predefinita di Task Manager su Windows 11
- Cos'è Conhost.Exe e perché è in esecuzione nel mio Task Manager
- Come risolvere il problema con il Task Manager di Windows 10 che non risponde
leggi: 1