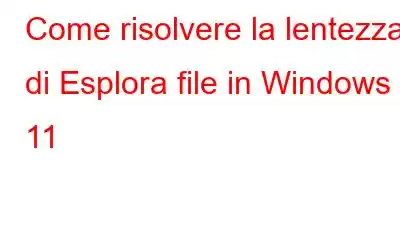Esplora file, l'app di gestione dei file di Windows, è qualcosa con cui la maggior parte degli utenti Windows lavora quotidianamente. Tuttavia, se vuoi provare un software di gestione file di terze parti, puoi scegliere tra questi.
Detto questo, uno dei motivi per cui potresti essere impaziente di fare questo passaggio potrebbe essere perché il tuo Esplora file o Esplora risorse impiega un'eternità a caricarsi o è troppo lento per eseguire le operazioni. E questo problema non ha colpito solo Windows 10 ma anche gli utenti di Windows 11.
Perché il mio File Explorer è lento?
In primo luogo, potresti grattarti la testa e chiederti cosa è questo che fa strisciare il mio file o Esplora risorse come una lumaca, giusto? Potrebbero esserci molteplici ragioni. Elenchiamone rapidamente alcune.
- App indesiderate aggiunte all'elenco di accesso rapido.
- Problemi con le opzioni di indicizzazione.
- L'ottimizzazione dello sfondo di Windows è ostacolano le funzioni di Esplora file.
- Troppi servizi e app in esecuzione in background.
- La cronologia delle ricerche di Esplora file è sovraccarica.
Ora che sai perché il tuo Esplora file potrebbe essere lento, è ora di entrare in azione e correggere il tuo Esplora file lento.
Cosa fare se Esplora file di Windows è lento?
1. Riavvia Esplora file
Uno dei primi modi per velocizzare un Esplora file lento è riavviarlo. Questo passaggio può rivelarsi molto utile soprattutto nel caso in cui tu abbia aperto molte finestre di Esplora file:
2. Cancella cronologia ricerche di Esplora file
La cronologia delle ricerche di Esplora file e l'accesso rapido sono due parti molto utili, tuttavia, a volte possono rallentare Esplora file. Puoi provare a cancellare la cronologia delle ricerche di Esplora file e l'Accesso rapido.
3. Rimuovi cartelle dall'elenco di accesso rapido
Se utilizzi Accesso rapido e non vuoi disabilitarlo completamente, puoi sbloccare le cartelle che non ti servono. Questo potrebbe aiutarti nel caso in cui Esplora file impieghi un'eternità a caricarsi. Ecco i passaggi per farlo:
4. Chiudi tutti i processi in background che non ti servono
Se Esplora file si carica lentamente, uno dei motivi potrebbe essere che troppe app o processi sono in esecuzione in background. Puoi sbarazzarti di tali app e processi con l'aiuto del Task Manager. Ecco i passaggi per farlo:
5. Risolvere i problemi del servizio di ricerca e indicizzazione di Windows
Il servizio di ricerca e indicizzazione di Windows può aiutarti a migliorare le prestazioni di ricerca di Esplora file. Tuttavia, potrebbero interferire con la ricerca di Esplora file. In tal caso, puoi utilizzare lo strumento di risoluzione dei problemi integrato. Per farlo:
6. Modifica ottimizzazione cartella
Proprio come Windows 10; Windows 11 esegue attività di ottimizzazione in background. A volte l'ottimizzazione potrebbe rivelarsi controproducente e potrebbe rallentare Esplora file. Qui la soluzione migliore è modificare l'ottimizzazione della cartella. Per farlo, segui i passaggi indicati di seguito:
Come utilizzare Advanced System Optimizer?
1. Scarica, installa ed esegui Advanced System Optimizer.
2. Fai clic su Home nel riquadro di sinistra.
3. Fai clic su Smart PC Care e attendi il completamento della scansione.
4. Una volta terminata la scansione, sarai in grado di vedere i problemi che devono essere risolti.
5. Fai clic sul pulsante Ottimizza.
Ora controlla se Esplora file funziona ancora lentamente o meno.
Conclusioni
Ci auguriamo che, dopo aver provato i metodi sopra indicati, il caricamento di Esplora file non richieda un'eternità. Se sei riuscito a riparare il tuo lento Esplora file, facci sapere nella sezione commenti quale dei metodi sopra indicati ti ha aiutato. Per altri contenuti simili, continua a leggere WeTheGeek.
Seguici sui social media – .
leggi: 0