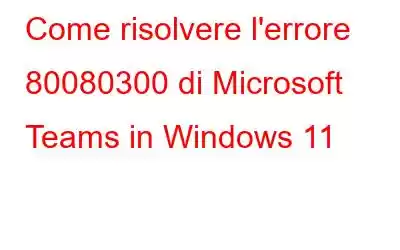Microsoft Teams, un programma di chat gratuito incluso in Windows 11, viene utilizzato da molti utenti. Tuttavia, l'errore 80080300 impedisce ad alcuni utenti di utilizzare l'applicazione. Sebbene alcuni utenti che utilizzano il browser Web possano comunque accedere all'app Teams, la maggior parte no. Ecco come risolvere l'errore 80080300 dell'app Microsoft Teams con Windows 11.
Leggi anche: Come risolvere l'arresto anomalo di Microsoft Teams su PC Windows
Come risolvere l'errore 80080300 di Microsoft Teams in Windows 11
Correzione 1: disconnessione degli account aziendali e scolastici
Ti consigliamo di disconnetterti da qualsiasi account Microsoft scolastico o aziendale sul tuo computer. Utilizza i seguenti passaggi per disconnettersi da un account Microsoft aziendale o scolastico a cui sei attualmente connesso:
Passaggio 1: per accedere al menu Power User, premi Win + X. Quindi, scegli il collegamento Impostazioni.
Passaggio 2: quindi fai clic sull'opzione Account in Impostazioni a sinistra.
Passaggio 3: per accedere alle impostazioni di tali account, fai clic su Accedi al lavoro o scuola.
Passaggio 4: è possibile accedere all'opzione Disconnetti questo account facendo clic sull'account lavorativo o scolastico elencato.
Passaggio 5: per disconnettersi, fare clic su il pulsante.
Passaggio 6: per esprimere la tua certezza, seleziona Sì.
Passaggio 7: prova a utilizzare l'account nell'app Microsoft Teams mentre è disconnesso.
Leggi anche: Come risolvere l'utilizzo elevato della CPU di Microsoft Teams su Windows
Correzione 2: avviare lo strumento di risoluzione dei problemi di compatibilità di Microsoft Teams.
La patch precedente e la potenziale correzione per il problema 80080300 hanno entrambe avuto successo per alcuni clienti. Tuttavia, se il problema è dovuto alla compatibilità dell'app, dovrai eseguire uno strumento di risoluzione dei problemi di compatibilità di MS Teams. Ecco come usarlo.
Passaggio 1: apri Esplora file premendo il tasto Windows ed E.
Passaggio 2: apri la seguente directory.
C:\Users\
_8wekyb3d8bbwe
Passaggio 3: scegli Proprietà facendo clic con il pulsante destro del mouse su msteams.exe file.
Passaggio 4: nel pannello Proprietà msteams.exe, fai clic sulla scheda Compatibilità.
Passaggio 5: fai clic su Esegui compatibilità opzione per la risoluzione dei problemi.
Passaggio 6: nello strumento per la risoluzione dei problemi, seleziona Prova le impostazioni consigliate.
Passaggio 7: Scegli l'opzione per testare il programma. Successivamente, prova ad accedere al tuo account tramite l'app Teams.
Passaggio 8: per visualizzare più scelte, fai clic su Avanti.
Passaggio 9: a seconda del risultati di il test, scegli Sì per salvare queste impostazioni o No per riprovare. Se sono necessarie più scelte per la risoluzione dei problemi, scegliendo No verranno visualizzate.
Leggi anche: Come disattivare Microsoft Teams su Windows 11
Correzione 3: Cancella il Cache di Microsoft Teams
Come altri programmi, Microsoft Teams conserva i dati in una cartella della cache. Tuttavia, il problema 80080300 può essere causato anche da una cache di MS Teams disintegrata. Riavviando l'app, puoi cancellare la cache come segue:
Passaggio 1: seleziona la scheda App in Impostazioni aprendola.
Passaggio 2: per accedere allo strumento di disinstallazione, utilizza l'opzione di navigazione App e funzionalità.
Passaggio 3: seleziona quindi l'app Microsoft Teams facendo clic sul pulsante del menu sul lato destro.
Passaggio 4: per utilizzare il pulsante Reimposta per MS Teams, seleziona Impostazioni avanzate.
Passaggio 5: per rimuovere i dati memorizzati nella cache dell'app, fai clic su Ripristina, quindi scegli Ripristina ancora una volta.
Passaggio 6 : Inoltre, viene offerta un'opzione di riparazione che non cancella alcun dato. Nel caso in cui il ripristino non funzioni, puoi anche scegliere quella scelta.
Leggi anche: Come risolvere una fotocamera che non funziona su MS Teams su Windows 10?
Correzione 4: Reinstalla l'app Teams
Per risolvere i problemi 80080300, alcuni clienti potrebbero aver bisogno di una nuova applicazione Microsoft Teams. Puoi ottenerlo reinstallando Microsoft Teams. Puoi rimuovere e installare nuovamente l'app Microsoft Teams nei seguenti modi:
Passaggio 1: apri prima il programma e lo strumento di ricerca file.
Passaggio 2: nella casella di ricerca, digita Microsoft Teams.
Passaggio 3: fai clic sull'opzione di disinstallazione di Microsoft Teams nello strumento di ricerca.
Passaggio 4: per finalizzare la rimozione dell'app, fai clic su Disinstalla una volta altro.
Passaggio 5: avvia un browser e vai alla pagina di download di Microsoft Teams di Microsoft Store.
Passaggio 6: quando visualizzi la pagina Microsoft Teams, fai clic sull'app Ottieni in Store.
Passaggio 7: fai clic su Apri Microsoft Store.
Passaggio 8: quindi scegli l'opzione di installazione per MS Teams.
Leggi anche: Come cambiare lo sfondo del video su Microsoft Teams
L'ultima parola
Le soluzioni proposte in questo articolo sono alcune delle tecniche più utilizzate per risolvere il problema 8008030 di Microsoft Teams in Windows 11. Gli utenti che necessitano di risolvere il problema con Windows 10 possono utilizzare le stesse soluzioni. Una delle soluzioni dovrebbe risolvere il problema 8008030 per il programma Teams sul tuo computer. Puoi riprendere a conversare su qualsiasi altra app di messaggistica fino a M S Teams è stato risolto.
Fateci sapere nei commenti qui sotto se avete domande o consigli. Saremo lieti di fornirti una soluzione. Pubblichiamo spesso consigli, trucchi e soluzioni a problemi comuni legati alla tecnologia. Puoi trovarci anche su Facebook, Twitter, YouTube, Instagram, Flipboard e Pinterest.
Lettura consigliata:
- 6 modi per risolvere il problema con l'applicazione Microsoft Teams che non funziona su Android
- Come registrare un file Microsoft Riunione dei team come ospite?
- Lavori da casa? Ecco come utilizzare Microsoft Teams per rimanere in contatto
- Microsoft Teams: ora aggiungi le tue foto come immagini di sfondo nelle videochiamate.
- Microsoft introduce funzionalità personali gratuitamente su Microsoft Teams, migliorandolo rispetto a WhatsApp.
leggi: 0