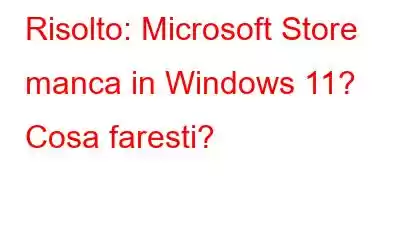Microsoft Store ha tantissimo da offrire. Ha app in diverse categorie. Ci sono giochi, app per migliorare la tua produttività e molto altro ancora. Ora, considera uno scenario: hai recentemente aggiornato il tuo PC Windows 10 a Windows 11 o hai recuperato un successivo aggiornamento di qualità in Windows 10, con l'intento di provare un gioco di battaglie tra carri armati che stavi aspettando, ma cosa vedi? Manca il Microsoft Store? Lascia da parte qualsiasi gioco, le tue porte per esplorare molto di più sembrano chiudersi.
È qui che entriamo in gioco noi. Ecco alcuni dei modi migliori per risolvere il problema "Microsoft Store mancante". Supponendo che tu abbia già risolto il problema, tuffiamoci prima nelle soluzioni che potrebbero aiutarti a risolvere il problema.
Come risolvere il problema relativo alla mancanza di Microsoft Store in Windows 11
1. Controlla Microsoft Store altrove
Potrebbe darsi che l'icona di Microsoft Store manchi solo dalla barra delle applicazioni, il che ti rende nervoso. Innanzitutto, rilassati e attiva la barra di ricerca di Windows e digita Microsoft Store e, se riesci a vederlo, fai clic su Aggiungi alla barra delle applicazioni in modo che non si allontani mai più dai tuoi occhi.
2. Esegui i comandi SFC e DISM
Se il tuo Microsoft Store non è presente sul tuo PC Windows, il colpevole potrebbe essere un file di sistema danneggiato. In tal caso ci sono due comandi che possono venire in tuo soccorso, vale a dire: SFC Scannow e il comando DISM. Quest'ultimo comando risolve anche problemi che potrebbero avere un grave impatto sul tuo sistema operativo.
Prima di tutto, apri il prompt dei comandi amministrativo digitando lo stesso nella barra di ricerca di Windows e quindi facendo clic su Esegui come amministratore dal lato destro.
Una volta aperto il prompt dei comandi, esegui i comandi indicati di seguito in successione –
sfc /scannow (premi Invio e lascia che la scansione finisca)
Dism.exe/online/Cleanup-image/ Restorehealth (premi Invio e lascia che la scansione finisca)
3. Reimposta cache
Per risolvere il problema "Microsoft Store mancante", uno degli strumenti di risoluzione dei problemi più efficaci è WSreset. Reimposta la cache e quindi la aggiorna. Abbastanza sorprendentemente, questo semplice strumento ha risolto molti problemi gravi di Microsoft Store –
1. Apri la finestra di dialogo Esegui premendo la combinazione di tasti Windows + R
2. Nella finestra di dialogo digita wsreset
3. Premi Invio
4. Esegui la risoluzione dei problemi delle app di Windows Store r
Nel caso in cui Windows o Microsoft Store manchino ancora, puoi chiedere aiuto a Windows stesso. Lo strumento di risoluzione dei problemi di Windows, a volte, è sufficiente per gestire i problemi relativi al sistema e Microsoft Store non è diverso. Per eseguire lo strumento di risoluzione dei problemi di Windows Store, ecco i passaggi:
1. Apri Impostazioni premendo la combinazione di tasti Windows + I
2. Dal lato sinistro seleziona Sistema se non è già selezionato
3. Sul lato destro, scorri verso il basso e fai clic su Risoluzione dei problemi
4. Fai clic su Altri strumenti per la risoluzione dei problemi
5. In Altro scorri verso il basso fino a trovare App di Windows Store
6. Fai clic sul pulsante Esegui accanto ad esso
5. Reinstalla Microsoft Store
Se hai cercato ovunque e non riesci a trovare Microsoft Store, puoi reinstallarlo. Tuttavia, per questo, dovrai prendere la strada di PowerShell. Quindi, ecco i passaggi per lo stesso:
1. Nella barra di ricerca di Windows, digita Terminale Windows
2. Fai clic su Apri dal lato destro
3. Se Windows Powershell è aperto, digita direttamente il comando seguente oppure premi Ctrl + Maiusc + 1 e quindi digita il comando indicato di seguito –
Get-AppxPackage -allusers Microsoft.WindowsStore | Foreach {Add-AppxPackage -DisableDevelopmentMode -Register “$($_.InstallLocation)AppXManifest.xml”}
4. Riavvia il PC
6. Ripristina il tuo PC
Salva questo per ultimo. Anche se avrai la possibilità di conservare i file che desideri, qui ripristinerai la configurazione e le impostazioni del sistema. Cosa succede se non riesci a ripristinare anche il tuo PC Windows? Queste sono le misure che puoi adottare in quel caso. Ecco i passaggi per ripristinare il tuo PC –
1. Premi Windows + I e apri Impostazioni
2. Fai clic su Windows Update dal lato sinistro
3. Fai clic su Opzioni avanzate sul lato destro
4. Fai clic su Ripristino
5. In Opzioni di ripristino, fai clic sul pulsante Ripristina PC accanto a Ripristina questo PC
6. Scegli se desideri conservare o meno i tuoi file
RiepilogoSe il tuo Microsoft Store è mancante o scomparso, questi passaggi dovrebbero aiutarti a risolvere il problema senza problemi. Nel caso in cui ci siano più modi per risolvere il problema, faccelo sapere nella sezione commenti qui sotto. Per ulteriori contenuti tecnologici, informativi e coinvolgenti, continua a leggere WeTheGeek.
leggi: 0