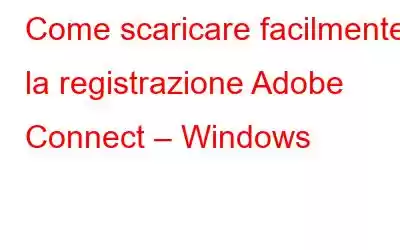Adobe Connect è un'eccellente suite di software che aiuta a creare video tutorial e presentazioni online. Consente inoltre di condurre videoconferenze, condividere desktop, formazione remota e altro ancora. Utilizzandolo, puoi creare sale riunioni illimitate e personalizzabili, svolgere sessioni interattive, effettuare una chiamata VoIP, registrare riunioni e altro ancora.
Fatto: video Adobe Connect registrati per impostazione predefinita sono disponibili su un server locale che può essere visualizzato utilizzando un collegamento di registrazione. Tuttavia, se desideri visualizzare i video registrati offline, devi scaricarli. Se sei un host è facile, ma in caso contrario dovrai utilizzare software di terze parti.
I modi migliori per registrare e scaricare sessioni di Adobe Connect
Ecco i i modi migliori per registrare sessioni di Adobe Connect e scaricare registrazioni di Adobe Connect.
Metodo 1 – Registrazione di riunioni Adobe Connect su Windows utilizzando il registratore integrato
Per coloro che non lo sanno, Adobe Connect offre un registratore integrato, ma offre solo funzionalità di base. E se sei d'accordo con l'utilizzo di uno strumento di registrazione di base, continua a leggere i passaggi.
Tuttavia, se stai cercando uno strumento con alcune funzionalità aggiuntive, passa al metodo 2 o 3.
Nel caso in cui non desideri utilizzare TweakShot o EaseUS RecExperts, puoi utilizzare l'opzione integrata offerta da Adobe Connect.
Nota: solo l'host può utilizzare questa opzione per registrare video Adobe Connect. Al termine della registrazione, salvala nella posizione che preferisci e guardala quando vuoi.
Passaggi per registrare Adobe Connect:
Passaggio 1. Avvia Adobe Connect.
Passaggio 2. Controlla il microfono.
Passaggio 3. Fai clic su Opzione riunione > Registrazione riunione.
Passaggio 4. Dai un nome, un titolo e una descrizione alla registrazione.
Assicurati di fare clic sulla funzione Attiva conferenza audio. Ciò aiuterà anche a registrare l'audio.
Passaggio 5. Per avviare la registrazione, fai clic sul pulsante Registra riunione. Al termine, fai clic su Interrompi registrazione per salvare la sessione registrata.
Anche se non sei l'organizzatore, puoi registrare la riunione utilizzando i passaggi indicati di seguito.
Metodo 2: registrare una riunione Adobe Connect utilizzando il miglior software di acquisizione schermo e registrazione video
Come potente acquisizione schermo e v strumento di registrazione ideo, usandolo puoi registrare quasi tutto. Puoi registrare Netflix, video di YouTube, video di Adobe Connect e molto altro. Soprattutto, puoi acquisire screenshot, modificarli, sfocare immagini, pixelarle e fare molto altro.
Una volta scaricato e installato lo strumento, vedrai un Big Eye con opzioni di facile accesso. Ad esempio, se desideri registrare un video, seleziona semplicemente l'icona con una videocamera che legge l'acquisizione del video.
Caratteristiche TweakShot
- Cattura video incluse le modifiche sullo schermo e i movimenti del mouse
- Modifica le immagini catturate
- Seleziona l'area da catturare
- Cattura la finestra di scorrimento
- Selettore colore dello schermo
- Cattura uno screenshot della finestra attiva
Per utilizzare TweakShot, procedi nel seguente modo:
1. Scarica e installa TweakShot
2. Esegui TweakShot, lo strumento di registrazione e acquisizione dello schermo
3. Ora vedrai un grande occhio sulla barra delle applicazioni, fai clic su di esso o fai clic con il pulsante destro del mouse sull'icona TweakShot posizionata nella barra delle applicazioni.
4. Seleziona Cattura video dal menu contestuale.
5. Questo aprirà una nuova finestra. Scegli dall'elenco di opzioni: Area rettangolare, Desktop completo senza trasferimento e Desktop completo.
6. Seleziona la frequenza fotogrammi e la qualità.
Nota: puoi registrare l'audio solo quando è collegato un microfono.
7. Fai clic su Registra, ora vedrai il conto alla rovescia
8. Quando inizia la registrazione, vedi una linea tratteggiata attraverso la regione, ciò significa che la registrazione è attiva. Inoltre, l'icona TweakShot cambierà in un'icona rossa lampeggiante.
9. Al termine, fai clic con il pulsante destro del mouse sull'icona TweakShot presente nella barra delle applicazioni e premi Stop
10. Ora avrai salvato la registrazione video di Adobe Connect.
Metodo 3. Come acquisire una sessione di Adobe Connect online utilizzando EaseUs RecExperts
Un altro modo per registrare e scaricare la registrazione Adobe Connect è utilizzare EaseUS RecExperts. Questo videoregistratore professionale aiuta a registrare video in 1080p e 60 fps. Inoltre, puoi usarlo per rivedere i video registrati e registrare video riprodotti tramite l'utilità di registrazione dello schermo di Adobe.
Questo registratore offre anche funzioni come l'editing video di base e aiuta a rimuovere le parti indesiderate. Inoltre, puoi usarlo per registrare un disegno sullo schermo, questo significa che puoi aggiungere annotazioni e rivederle in seguito per capire meglio le cose.
EaseUS RecExperts- Seleziona frame rate, formato di output e bitrate diversi
- Registra lo schermo intero o una parte dello schermo
- Utilizzando l'Utilità di pianificazione, registra automaticamente
- Utilizzalo come registratore Facecam
- Condividi le registrazioni su YouTube
1. Scarica e installa EaseUS RecExperts
2. Fai clic su Registra schermo > Personalizzato > contrassegna l'area che desideri registrare.
3. Seleziona la sorgente audio dall'opzione Sistema e microfono.
4. Per aggiungere il filmato della webcam, fai clic sull'opzione Webcam.
5. Dopo aver configurato le opzioni di base dello screencast, vai alle opzioni avanzate.
6. Per aprire Impostazioni, fai clic sull'icona a forma di ingranaggio.
7. Seleziona un formato per il tuo screencast e scegli altre opzioni.
8. Al termine, fai clic su OK e salva le impostazioni.
9. Torna alla schermata di benvenuto.
10. Fai clic su Rec e attendi che il software inizi a registrare
11. Al termine della registrazione, fare clic su Interrompi. Ora sei pronto per scaricare la registrazione di Adobe Connect.
12. Tutti gli screencast registrati vengono salvati in un'unica posizione.
13. Per visualizzarli, dalla schermata principale seleziona Elenco video e controlla tutte le registrazioni create utilizzando EaseUS RecExperts.
Conclusione
Utilizzando la funzione integrata opzione, TweakShot o EaseUS RecExperts puoi registrare e scaricare video da Adobe Connect. Ci auguriamo che queste informazioni siano utili e che tu possa registrare video Adobe Connect anche quando non sei l'host. Entrambi gli strumenti di terze parti aiuteranno a registrare video di alta qualità. Senza un batter d'occhio, puoi usarli entrambi. Facci sapere quale hai scelto e perché nella sezione commenti.
Domande frequenti
Q1. Dove vengono archiviate le registrazioni di Adobe Connect?A ogni registrazione effettuata utilizzando Adobe Connect viene assegnato automaticamente un URL univoco e viene salvata nella scheda Registrazioni della sala riunioni in Adobe Connect Central.
Q2. Come posso velocizzare le registrazioni in Adobe Connect?Adobe Connect non dispone di una funzione di velocità variabile integrata. Tuttavia, se desideri regolare la velocità di riproduzione, puoi chiedere all'istruttore di creare una versione MP4 della registrazione e utilizzare un lettore video con la possibilità di modificare la velocità di riproduzione.
Q3. Come posso registrare un video in Adobe Connect?Per registrare un video in Adobe Connect, segui questi passaggi:
1. Avvia Adobe Connect
2. Controlla il microfono > fai clic su Riunione > Registra riunione.
3. Fornire una breve descrizione dell'incontro
4. Una volta terminata la registrazione, fai clic su Interrompi.
leggi: 0