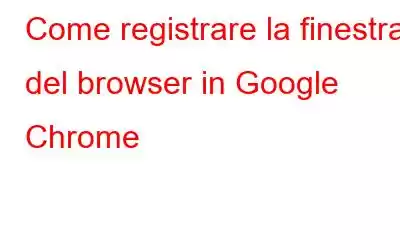Google Chrome è uno dei browser più popolari disponibili. Dalla navigazione sui siti web allo streaming di video, non c'è fine alle cose che puoi fare su Google Chrome. Tuttavia, non esiste un modo diretto per registrare lo schermo di Google Chrome.
Ma perché vorresti registrare lo schermo del tuo browser su Google Chrome in primo luogo?
Questi sono i casi in cui potresti sentire la necessità di registrare lo schermo del tuo browser
- Puoi aprire un sito web, evidenziare il testo e commentarlo verbalmente. Al posto di uno screenshot normale, ciò creerebbe un maggiore impatto sull'utente finale.
- Crea una presentazione video in cui puoi mostrare allo spettatore finale i siti Web pertinenti.
- Registra video da una varietà di piattaforme. Ciò non significa che registri necessariamente su una piattaforma di streaming come Netflix, Amazon Prime e altre perché sarebbe illegale. Immagina di imbatterti in un'intervista accattivante sul tuo blog preferito e di sentire il bisogno di registrare l'intera schermata con l'articolo che segue.
Ora che sei convinto di quanto possa essere utile la registrazione dello schermo per registrare le attività dello schermo su un browser, diamo un'occhiata ad alcuni dei modi migliori per registrare le schermate del browser su Chrome –
Come registrare la schermata del browser su Chrome
1. Utilizza uno strumento di registrazione dello schermo
Il modo di gran lunga migliore per registrare lo schermo dell'attività del browser Google Chrome è utilizzare un'utilità di registrazione dello schermo di terze parti.
Per dimostrarlo, prendiamo Advanced Screen Recorder, uno dei migliori software di registrazione dello schermo per Windows. Esamineremo anche alcune delle migliori funzionalità che ti aiuteranno a migliorare la registrazione dello schermo su un browser Chrome –
1. Scarica, installa ed esegui Advanced Screen Recorder
2. Innanzitutto, diamo un'occhiata a una funzione molto semplice, ovvero la registrazione dello schermo di una regione selezionata. Puoi registrare lo schermo di una regione selezionata, di una finestra selezionata o anche di uno schermo intero. Ad esempio, supponiamo che tu non voglia registrare lo schermo completo ma una scheda. In tal caso, puoi fare clic sull'opzione Seleziona finestra.
3. Potresti anche voler registrare l'audio, nel caso tu stia registrando un video, giusto? Il registratore schermo avanzato ti consente inoltre di selezionare l'audio del sistema e il microfono, garantendoti il controllo completo del volume.
4. Come puoi vedere dallo screenshot qui sopra, puoi anche sovrapporre la tua webcam, cosa che può essere utile se stai commentando in diretta su un sito web o qualsiasi altra cosa sul tuo browser Chrome.
5. Questo è il tipo di risultato che puoi aspettarti:
Quali altre funzionalità di Advanced Screen Recorder possono rivelarsi utili?
Advanced Screen Recorder è dotato di una varietà di funzionalità che puoi ti divertirai e questo si rivelerà utile durante la registrazione dello schermo del browser. Qui ne abbiamo elencati alcuni, tuttavia, sei libero di esplorare anche le altre funzionalità:
- Cattura screenshot di qualsiasi regione durante la registrazione del video.
- Produci effetti sonori dei clic, evidenzia il puntatore del mouse con il colore desiderato, mostra le azioni dei clic del mouse e persino traccia il mouse.
- Cambia la risoluzione dello schermo in 4K.
- Salva un file audio aggiuntivo durante la registrazione dello schermo
- Arresto automatico e divisione automatica dello schermo registrazione
- Programma la registrazione dello schermo all'ora desiderata.
- Abilita l'accelerazione hardware per una registrazione dello schermo eccezionale.
Vuoi approfondire questa fantastica utility di registrazione dello schermo: per conoscerne il prezzo, le specifiche e altri aspetti, leggi questa recensione approfondita.
2. Utilizza Xbox Game Bar
Non vuoi installare software di registrazione dello schermo di terze parti? C'è ancora un modo per registrare la schermata del browser.
Puoi utilizzare Xbox Game Bar, il registratore dello schermo del PC Windows, per registrare la schermata del browser su Google Chrome. Sebbene sia destinato principalmente alla registrazione del gameplay, puoi utilizzarlo anche per registrare lo schermo del tuo computer. Lo svantaggio è che mancano molte funzionalità avanzate offerte da un'utilità di registrazione dello schermo di terze parti come Advanced Screen Recorder, come la selezione di un'area dello schermo da registrare o la suddivisione/interruzione automatica, ecc. Ecco come puoi registrare il tuo Google Chrome finestra del browser con l'aiuto di Xbox Game Bar –
Dopo alcune sessioni, non riesco a eseguire la registrazione tramite il browser Chrome, cosa devo fare?
Alcuni utenti si sono lamentati del fatto che dopo aver registrato per un po' di tempo non riescono a registrare ulteriormente. In tal caso, puoi provare questo:
Fatto! Ora sarai in grado di registrare nuovamente lo schermo qualunque cosa desideri registrare.
Conclusioni
Facci sapere il tuo obiettivo di registrare lo schermo del browser su Google Chrome. Se ti sono piaciute le informazioni condivise in questo post, dacci un pollice in su e, per ulteriori contenuti simili, continua a leggere WeTheGeek. Puoi trovarci anche su Facebook, Pinterest, Twitter, Instagram, YouTube e Flipboard.
leggi: 0