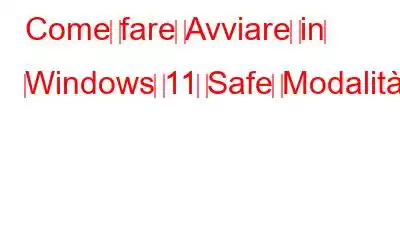La modalità provvisoria del sistema operativo Windows è una modalità limitata con solo le funzionalità di base. Non sono caricate applicazioni di terze parti o driver avanzati poiché questa modalità serve per la risoluzione di errori e problemi nel PC. Esistono molti modi per avviare Windows 11 in modalità provvisoria e questa guida spiegherà ciascuno di essi con i passaggi pertinenti
Tuttavia, prima di tentare di avviare Windows 11 in modalità provvisoria, è importante comprenderlo tre tipi di modalità provvisoria possono aiutarti a risolvere i problemi del tuo PC.
Modalità provvisoria con rete : questa è una modalità semplice in cui ottieni driver minimi e nessun programma di terze parti caricato. I driver di rete vengono caricati in modo che tu possa connetterti a Internet e trovare i passaggi per la risoluzione dei problemi. Questa è la modalità sicura preferita dai tecnici grazie alla sua connettività Internet.
Modalità provvisoria: questa modalità è simile alla precedente tranne per il fatto che non sarai in grado di connettersi a Internet. Pertanto, quando scegli questa modalità provvisoria, assicurati di avere un altro dispositivo nelle vicinanze per la procedura di risoluzione dei problemi o di sapere cosa fare.
Modalità provvisoria con prompt dei comandi – Come suggerisce il nome, questa modalità provvisoria lascia fuori l'interfaccia utente grafica e carica il sistema operativo Windows con una finestra in bianco e nero. Viene utilizzato solo da tecnici avanzati che inseriscono alcuni comandi e riparano il tuo computer.
Come avviare in modalità provvisoria di Windows 11?
Esistono alcuni metodi diversi su come farlo avviare Windows 11 in modalità provvisoria. Ogni metodo è garantito per funzionare al 100% e sono solo i passaggi a essere diversi.
Metodo 1: utilizzare le Impostazioni per avviare Windows 11 in modalità provvisoria.
Questo è il più semplice metodo per avviare Windows 11 in modalità provvisoria quando il sistema è già in esecuzione in modalità normale. Segui i passaggi spiegati di seguito:
Passaggio 1: premi Finestra + S per richiamare la casella di ricerca e digita Impostazioni seguito facendo clic sul risultato della corrispondenza migliore.
Passaggio 2: nella finestra Impostazioni, scorri verso il basso e fai clic sull'opzione Ripristino.
Passaggio 3: tra le numerose opzioni di ripristino, individua Avvio avanzato e fai clic sul pulsante Riavvia ora accanto ad esso.
Passaggio 4: Apparirà una finestra di messaggio, assicurati di fare nuovamente clic su Riavvia ora. Ciò garantirà che il tuo PC si riavvii nell'ambiente di ripristino di Windows.
Passaggio 5: avresti una schermata blu con tre opzioni in cui devi selezionare quella etichettata come Risoluzione dei problemi.
Passaggio 6: vai oltre, fai clic su Opzioni avanzate e poi fai clic su Impostazioni di avvio.
Passaggio 7: quindi, fai clic sul pulsante Riavvia e la schermata successiva elencherà le opzioni su come riavviare il computer . Le opzioni 4,5,6 riguardano le diverse modalità sicure di cui abbiamo discusso sopra.
Passaggio 8: scegli la tua modalità e premi il numero 4 o 5 o 6 sulla tastiera.
Passaggio 9: attendi qualche istante fino al completamento del processo di avvio di Windows 11 in modalità provvisoria.
Metodo 2 : utilizza il menu Start per avviare Windows 11 in modalità provvisoria.
Esiste un altro metodo per facilitare l'avvio di Windows 11 in modalità provvisoria se il PC è già acceso in modalità normale, ovvero tramite il menu Start . Ecco i passaggi rilevanti:
Passaggio 1: premi il tasto Windows sulla tastiera per avviare il menu Start e qui devi fare clic sul pulsante di accensione nell'angolo in basso a destra .
Passaggio 2: potrai scegliere tra tre opzioni: Sospensione, Spegnimento e Riavvio. Tieni premuto il tasto Maiusc sulla tastiera, quindi fai clic su Riavvia.
Passaggio 3: non rilasciare il tasto Maiusc finché il computer non si riavvia. l'ambiente di ripristino di Windows.
Passaggio 4: attendi un po' di tempo finché non ottieni Windows RE e rilascia il tasto Maiusc seguito dalla selezione dell'opzione Risoluzione dei problemi.
Passaggio 5: fai quindi clic su Opzioni avanzate, quindi seleziona Impostazioni di avvio e fai ulteriormente clic sul pulsante Riavvia nell'angolo in basso a destra.
/p> Passaggio 6: controlla l'elenco delle opzioni e seleziona la modalità in cui desideri riavviare il PC. Premi il numero 5 se desideri scegliere la Modalità provvisoria con rete. Passaggio 7: attendi un po' di tempo e sarai in grado di avviare Windows 11 in modalità provvisoria I due metodi descritti sopra prevedevano l'avvio di Windows 11 in modalità provvisoria durante l'esecuzione in modalità normale. Ma questo metodo faciliterà l'avvio di Windows 11 in modalità provvisoria dalla schermata di accesso. Segui questi passaggi: Passaggio 1: individua l'icona di accensione nell'angolo in basso a destra della schermata di accesso e fai clic su di essa. Passaggio 2: ne otterrai tre o opzioni tra cui scegliere tra Sospensione, Spegnimento e Riavvio. Premi il tasto Maiusc sulla tastiera e fai clic sull'opzione Riavvia. Passaggio 3: Windows RE verrà ora avviato dove devi fare clic sulle seguenti opzioni in ordine sequenziale. Passaggio 4: attendi un po' di tempo e sarai in grado di avviare Windows 11 in modalità provvisoria Se sei un utente del prompt dei comandi, esiste anche per te un metodo che consentire l'avvio di Windows 11 in modalità provvisoria utilizzando la finestra in bianco e nero. Ecco i passaggi: Passaggio 1: premi Windows + S per richiamare il menu di ricerca e digita Terminale Windows seguito selezionandolo per avviarlo. Passaggio 2: è presente un'opzione a discesa in cui è possibile scegliere la scheda Prompt dei comandi se è selezionato PowerShell o Azure Cloud Shell. Passaggio 3: una volta selezionata la finestra del prompt dei comandi, digita il seguente comando seguito dal tasto Invio sulla tastiera. shutdown.exe /r /o Passaggio 4: sullo schermo verrà visualizzato un messaggio che informa che il sistema operativo Windows si spegnerà tra un minuto. Attendi fino al riavvio del computer nell'ambiente ripristino Windows. Passaggio 5: verrà avviato Windows RE in cui dovrai fare clic sulle seguenti opzioni in ordine sequenziale. Passaggio 6: attendi un po' di tempo e sarai in grado di avviare Windows 11 in modalità provvisoria L'ultimo metodo nell'elenco su Come avviare Windows 11 in modalità provvisoria è unico perché tutti i metodi sopra descritti sono unici avvierà il tuo PC in modalità provvisoria solo una volta. Un ulteriore riavvio avvierà sempre il computer in modalità normale. Ma questa modalità garantirà che il tuo computer si avvii sempre in modalità provvisoria finché non desideri tornare alla modalità normale. Qui sono i passaggi: Passaggio 1: premi Windows + R per avviare la casella Esegui e digita "msconfig" seguito da Invio. Passaggio 2: si aprirà la finestra Configurazione di sistema in cui dovrai fare clic sulla scheda Avvio in alto. Passaggio 3: ora seleziona la casella di controllo "Avvio sicuro" in Opzioni di avvio. Passaggio 4: Fai clic su OK e quindi sul pulsante Riavvia nella richiesta di conferma. Passaggio 5: non ci sarà l'ambiente di ripristino di Windows e potrai avviare direttamente in modalità provvisoria ogni volta che avvii il tuo computer. Vuoi tornare alla modalità normale? Segui i passaggi sopra menzionati mentre sei in modalità provvisoria e deseleziona la casella etichettata come "Avvio sicuro ” I metodi descritti sopra aiuteranno gli utenti ad avviare Windows 11 in modalità provvisoria. Sono stati provati e testati dal team tecnico di We The Geek e hanno funzionato bene. Puoi scegliere il metodo del pulsante di accensione mentre sei connesso a Windows 11 o sei nella schermata di accesso. Ricorda però di tenere premuto il pulsante Maiusc mentre scegli il riavvio. Q1. Come avviare Windows 11 in modalità provvisoria? Esistono diversi metodi per avviare Windows 11 in modalità provvisoria. Il più semplice è premere il pulsante di avvio e fare clic sull'icona di accensione, quindi scegliere Riavvia mentre si tiene premuto il tasto Maiusc sulla tastiera. Q2. Come faccio ad avviare il Boot Manager di Windows in modalità provvisoria? È possibile abilitare l'avvio del Boot Manager di Windows in modalità provvisoria selezionando la casella di controllo etichettata come Avvio sicuro nello strumento Configurazione di sistema in Windows 11. Q3. Quali sono i modi più semplici per avviare Windows 11 in modalità provvisoria? Se desideri avviare il computer in modalità provvisoria ogni volta che avvii il computer, utilizza il metodo Configurazione di sistema altrimenti utilizza il metodo Start Menu per fare clic sull'opzione Riavvia tenendo premuto il tasto Maiusc.Metodo 3: utilizza la schermata di accesso per avviare Windows 11 in modalità provvisoria.
Metodo 4: utilizzare il prompt dei comandi per avviare Windows 11 in modalità provvisoria
Metodo 5: avviare Windows 11 in modalità provvisoria modificando le configurazioni di sistema
L'ultima parola su come avviare Windows 11 in modalità provvisoria?
Domande frequenti
leggi: 0