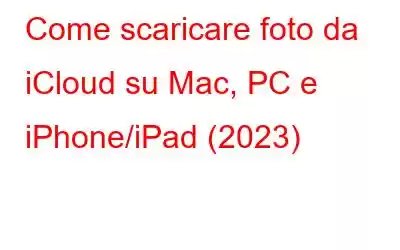Scaricare tutte le tue foto da iCloud sul tuo Mac, PC o smartphone può essere complicato. Devi configurare iCloud sul tuo computer. Se hai Windows, per iniziare devi scaricare iCloud su un PC. Ma questo non è il caso dei dispositivi Apple, con i dispositivi iOS iCloud è già disponibile come applicazione nativa.
La maggior parte delle persone ama catturare i propri momenti belli con il proprio iPhone, ma organizzarli e gestirli da iCloud Drive e dal computer può essere un compito frenetico. Tuttavia, se hai iCloud sul tuo laptop o desktop, questa attività potrebbe essere facilmente eseguita.
Come trasferire le tue foto da iCloud al tuo computer e smartphone?
In questo post , ti guideremo passo dopo passo per scaricare le tue foto da iCloud sul tuo Mac, iPhone, iPad o anche sul tuo PC Windows.
Scarica foto sul tuo Windows da iCloud
Segui questi semplici passaggi per avere tutte le tue foto su Windows:
PASSO 1- Se non hai installato iCloud per Windows sul tuo sistema, scarica iCloud su Windows da qui.
PASSO 2- Installa l'app seguendo le istruzioni visualizzate sullo schermo, una volta scaricata correttamente.
PASSO 3- Concedi i necessari autorizzazioni per iniziare e riavviare il sistema.
La pagina successiva ti chiederà di accedere con il tuo ID Apple e la password per accedere.
Nota: Se hai abilitato l'autenticazione a due fattori, devi inserire il codice ricevuto sul tuo dispositivo Apple.
PASSO 4- Una volta effettuato l'accesso, ti verrà presentata la dashboard di iCloud con tutto l'essenziale opzioni come iCloud Drive, Foto, Segnalibri insieme alla barra di distribuzione dello spazio di archiviazione. Poiché dobbiamo scaricare le foto da iCloud al PC, seleziona la casella accanto a Foto e fai clic sul pulsante Opzioni accanto ad essa.
PASSO 5- Apparirà una finestra di dialogo su il tuo schermo. Seleziona le opzioni come Scarica nuove foto e video sul mio PC e Carica nuove foto e video dal mio PC.
PASSO 6- Una volta selezionato, fai clic sul pulsante Fine per salvare il i cambiamenti. Inoltre, è necessario fare clic sul pulsante Applica dall'interfaccia principale.
PASSO 7- Le modifiche verranno applicate immediatamente. Ora fai clic sul menu Start sul tuo computer, individua iCloud-> cartella Foto di iCloud.
PASSO 8- Fai clic sullo stesso e dalla cartella delle foto di iCloud, ti verrà visualizzato con cartelle come Download, Caricamenti e Condivisi.
PASSO 9- Fai clic sulla cartella da w qui vuoi trasferire le foto sul tuo dispositivo.
Nota: Se stai utilizzando questa app per la prima volta, potrebbe chiederti di provare ad accedere al cartella dei download dopo un po'.
PASSO 10- Puoi anche fare clic su Scarica foto e video per avviare il processo.
PASSO 11- Verrà visualizzata una finestra di dialogo compaiono sullo schermo, chiedendo di mettere un segno di spunta sugli anni o sui mesi da cui desideri scaricare le foto. Puoi anche fare clic sull'opzione Tutto e premere il pulsante Download per avviare il processo di download sul desktop di Windows.
In questo modo, puoi scaricare foto da iCloud Drive su Windows PC.
Scarica foto sul tuo Mac da iCloud
Per scaricare foto sul tuo Mac, segui questi passaggi:
PASSO 1- Vai al Finder->Vai ->Applicazioni.
PASSO 2- In Applicazioni, individua Foto e fai clic sulle stesse.
PASSO 3- Ora non appena si apre la sezione Foto, fai nuovamente clic su Foto, seguito da Preferenze.
Dalla scheda Preferenze, fai clic sulla scheda iCloud.
PASSO 4- Dalla scheda Preferenze, fai clic sulla scheda iCloud.
Nota: se non hai effettuato l'accesso al tuo account iCloud. Ti verrà chiesto di accedere.
PASSO 5- Nella scheda iCloud, metti un segno di spunta accanto a Scarica originali su questo Mac. Chiudi la scheda delle preferenze una volta completato l'aggiornamento. Seleziona foto e premi insieme la scorciatoia "Comando + A" per selezionare tutte le foto.
Se non desideri aggiungere tutte le foto, puoi anche selezionare le foto singolarmente.
PASSO 6- Una volta selezionate le immagini, fai clic sull'opzione File e seleziona Esporta.
Credito immagine: Guida Toms
PASSO 7- Non appena fai clic sul pulsante Esporta, otterrai due opzioni, Esporta elementi (numero di foto) o Esporta originale non modificato
Se opti per la prima opzione, otterrai un'altra schermata per selezionare il formato e la qualità delle immagini, dopo averlo fatto, fai nuovamente clic sul pulsante Esporta. Passa alla cartella desiderata in cui desideri salvare le tue immagini e fai clic sul pulsante Esporta originali!
Credito immagine: Guida Toms
Credito immagine: Guida Toms
Credito immagine: Guida Toms
Da leggere: Come liberare spazio su disco sul Mac
È fatto! In questo modo potrai importare le tue foto da iCloud al tuo computer Windows o Mac. Mantenere leggi per scoprire come scaricare foto da iCloud su iPhone o iPad!
Scarica foto sul tuo iPhone/iPad da iCloud
Gli utenti iPhone/iPad possono semplicemente scaricare foto da iCloud seguendo le istruzioni seguenti:
PASSO 1- Visita le impostazioni del tuo iPhone.
PASSO 2- Vai alla sezione Foto e fotocamera.
PASSO 3- Abilita semplicemente il Funzionalità "Libreria foto di iCloud". Devi selezionare l'opzione "Scarica e conserva gli originali".
PASSO 4- Ciò sincronizzerà la tua libreria di foto di iCloud con il tuo telefono. Le tue foto di iCloud verranno ora scaricate sul tuo dispositivo iOS.
Nota: l'intero processo è semplice, l'unico problema è che quando opti per questa selezione, il ripristino elimina i contenuti esistenti sul tuo dispositivo e ripristina le immagini dal file di backup. Questo metodo spesso non è consigliabile, poiché sostituisce anche alcune impostazioni predefinite!Ci auguriamo che dopo aver letto questa guida informativa sarai in grado di sapere come trasferire foto da iCloud su Mac, Windows, iPhone e iPad. Se non vedi l'ora di gestire facilmente i dati del tuo iPhone, puoi anche provare a utilizzare applicazioni di terze parti come Right Backup per esportare tutti i tuoi dati su un cloud sicuro e condividerli istantaneamente!
LETTURE IMPORTANTI:
- Il Mac non riesce a connettersi al problema iCloud: 6 modi per risolverlo!
- Come eliminare le foto da iPhone ma non da iCloud?
- Hai problemi nel eseguire il backup dei dati di iPhone su iCloud?
leggi: 0