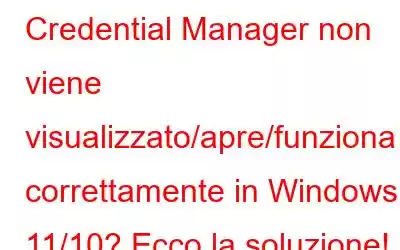Gestione credenziali non funziona su Windows 11? Sei bloccato con il codice di errore del gestore credenziali 0x80070425 sul tuo dispositivo? Puoi risolvere rapidamente questo problema apportando alcune rapide modifiche alle impostazioni del tuo PC.
Ma prima di iniziare, ecco una breve descrizione di Gestione credenziali di Windows, cosa fa e come utilizzarlo su Windows.
Che cos'è Credential Manager e come usarlo?
L'app Windows Credential Manager archivia comodamente tutte le tue password e le informazioni di accesso in uno spazio sicuro . Si tratta di un armadietto digitale che puoi utilizzare per gestire informazioni sensibili come password, nomi utente, indirizzi, ecc.
L'app Credential Manager registra le credenziali in due categorie: Credenziali Windows e Credenziali Web.
- Credenziali Windows: questa categoria memorizza le credenziali e le informazioni utilizzate dai servizi e dalle app Windows per accedere automaticamente.
- Credenziali Web: le credenziali Web sono informazioni di accesso archiviate su Microsoft Edge, Internet Explorer, Skype e altre app.
Per accedere a Credential Manager su Windows, tocca l'icona di ricerca sulla barra delle applicazioni, digita "Credential Manager" e premi Invio. Verrai reindirizzato al Pannello di controllo, dove potrai aggiungere, accedere o gestire le tue informazioni di accesso.
Leggi anche: Come utilizzare Credential Manager in Windows 10?
Quindi, se non puoi utilizzare Credential Manager su Windows, eccone alcuni soluzioni che puoi provare!
Come risolvere il problema con Credential Manager che non funziona su Windows 11/10? (2023)
Ecco alcuni dei suggerimenti e trucchi più efficaci per correggere gli errori del file system di Credential Manager su PC Windows.
Soluzione 1: configurare le opzioni Internet
PASSO 1: premi la combinazione di tasti Windows + R per aprire la finestra di dialogo Esegui. Digita "Inetcpl.cpl" nella casella di testo e premi Invio.
PASSO 2: La finestra Proprietà Internet apparirà ora sullo schermo. Passa alla scheda "Contenuto". Tocca il pulsante "Impostazioni" accanto alla sezione "Completamento automatico".
PASSO 3: Deseleziona tutte le opzioni elencate nella sezione finestra completa. Tocca OK per salvare le modifiche.
PASSO 4: Ora passa alla scheda "Generale" nella finestra Proprietà Internet. Tocca il pulsante “Elimina” situato nella sezione “Cronologia esplorazioni”. per eliminare file temporanei, cookie, password salvate e altro.
PASSO 5: Riavvia il dispositivo e controlla se il problema è stato risolto.
Leggi anche: Come utilizzare un generatore di password casuali
Soluzione 2: modifica il registro
PASSO 1: Premi la combinazione di tasti Windows + R per aprire la finestra di dialogo Esegui. Digita "Regedit" e premi Invio.
PASSO 2: Nella finestra Editor del Registro di sistema, vai al seguente percorso della cartella.
HKEY_CURRENT_USER\Software\Microsoft\Internet Explorer\Main
PASSO 3: fai clic con il pulsante destro del mouse sul file "FormSuggest PW" e seleziona "Modifica stringa". Digitare "SÌ" nel campo Dati valore.
PASSO 4: Chiudi l'editor del Registro di sistema e riavvia il computer.
Leggi anche: Come sincronizzare le password memorizzate in Google Chrome
Soluzione 3: abilitare il servizio Credential Manager
PASSO 1: Premere la combinazione di tasti Windows + R per aprire la finestra di dialogo Esegui. Digita "Services.msc" e premi Invio.
PASSO 2: Nella finestra Servizi, cerca il servizio "Gestione credenziali". Toccalo due volte per aprire Proprietà.
PASSO 3: Imposta il valore del Tipo di avvio su "Automatico".
PASSO 4: Premi OK, quindi fai clic sul pulsante Applica per salvare le modifiche.
Leggi anche: Come visualizzare le password del portachiavi iCloud su Mac
Soluzione 4: inserire manualmente le credenziali
PASSO 1: Fai clic sull'icona di ricerca posizionata sulla barra delle applicazioni, digita "Gestione credenziali" e premi Invio.
PASSO 2: Seleziona "Credenziali di Windows". Ora tocca "Aggiungi una credenziale generica".
PASSO 3: Compila i dettagli necessari e tocca OK per salvare le modifiche.
Soluzione 5: utilizza il browser Microsoft Edge
PASSO 1: avvia il browser Microsoft Edge sul tuo PC Windows 11. Tocca l'icona a tre punti nell'angolo in alto a destra e seleziona "Impostazioni".
PASSO 2: Scorri verso il basso e tocca il pulsante "Visualizza impostazioni avanzate".
PASSO 3: Nella sezione "Privacy e sicurezza", tocca il pulsante "Gestisci password".
PASSO 4: Ora vedrai un elenco di password nella finestra. Tocca qualsiasi password per modificarla. Colpisci il th e Al termine, pulsante Salva.
Soluzione 6: eliminare la directory di Microsoft Protect
PASSO 1: Premere la combinazione di tasti Windows + R per aprire la finestra di dialogo Esegui. Digita "%appdata%" e premi Invio.
PASSO 2: La finestra Esplora file apparirà ora sullo schermo. Cerca la cartella "Microsoft Protect".
PASSO 3: Seleziona tutti i file nella directory di protezione, fai clic con il pulsante destro del mouse sulla selezione e fai clic sul pulsante "Elimina".
PASSO 4: Una volta rimossi tutti i file nella directory di Microsoft Protect, si spera che il gestore delle credenziali ricominci a funzionare.
Conclusione
Ecco alcune semplici soluzioni per risolvere il problema "Gestore credenziali non funzionante". Il Credential Manager è una parte cruciale del sistema operativo Windows. Pertanto, se riscontri problemi nell'accesso o riscontri errori, puoi utilizzare uno qualsiasi dei metodi sopra elencati per risolverlo. Fateci sapere quale metodo ha funzionato per voi. Sentiti libero di condividere i tuoi pensieri nello spazio commenti!
LETTURE CONSIGLIATE:
- Come correggere l'errore di immissione delle credenziali di rete su Windows 11/10
- Come salvare le credenziali di accesso al sito Web in un servizio di cassetta di sicurezza digitale?
- Come disattivare il gestore delle password predefinito nel browser?
- Attacchi di credential stuffing, solo la punta dell'iceberg
- Come utilizzare il Task Manager integrato in Chrome di Google
- I 10 migliori gestori di password per Windows 10 2022
leggi: 0