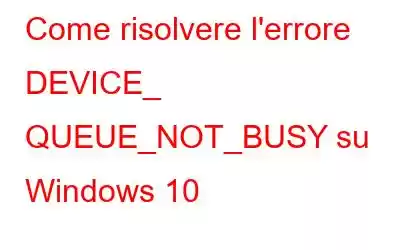Ricevere l'errore con schermata blu DEVICE_ QUEUE_NOT_BUSY in Windows 10 è un problema raro. Tuttavia, se lo riscontri, dovresti provare alcune soluzioni per risolvere il problema il prima possibile prima che si verifichino problemi più grandi sul tuo sistema. Nella maggior parte dei casi, il messaggio di errore DEVICE_ QUEUE_NOT_BUSY appare quando l'utente esegue un programma non compatibile con il sistema. Quando si verifica l'errore BSOD, il sistema si riavvia da solo per evitare di causare ulteriori danni ai componenti software e hardware. Ma questo crea ulteriori problemi di instabilità del sistema!
Sintomi: DEVICE_ QUEUE_NOT_BUSY
Noterai i seguenti problemi quando si verifica l'errore schermata blu DEVICE_ QUEUE_NOT_BUSY:
- La finestra del programma attivo si blocca improvvisamente e ti verrà visualizzato un messaggio DEVICE_ QUEUE_NOT_BUSY.
- Il tuo sistema si riavvierà ripetutamente più volte.
- Il mouse, la tastiera e gli altri dispositivi periferici smetteranno di rispondere correttamente.
- Il tuo sistema continuerà a bloccarsi per diversi istanti e sarai anche testimone del codice di arresto 0x2 con il messaggio di errore DEVICE_ QUEUE_NOT_BUSY
Correzioni: DEVICE_ QUEUE_NOT_BUSY (codice errore 0x2)
Sebbene l'errore schermata blu sembri un problema fastidioso e senza fine, può essere risolto facilmente implementando le seguenti soluzioni.
Soluzioni alternative Risolvi il codice di errore 0x2 (DEVICE_ QUEUE_NOT_BUSY) METODO 1- Disinstallare i programmi problematici Il problema potrebbe essere stato causato dall'ultimo software installato. Se ultimamente hai scaricato tantissime applicazioni sul tuo PC, prova a rimuoverle tutte per vedere se il problema viene risolto. METODO 2- Eseguire una scansione malware Esegui uno scanner antivirus dedicato ed elimina il contenuto dannoso e il malware esistente per risolvere il codice (0x2). METODO 3- Scollega l'hardware collegato di recente Se il messaggio di errore DEVICE_ QUEUE_NOT_BUSY è apparso dopo aver installato un componente hardware, è sicuro affermare che potrebbe aver causato l'errore BSOD su Windows 10. METODO 4- Esegui SFC utilizzando il software integrato Strumento Windows, è necessario ripristinare i componenti di sistema Windows danneggiati e ripristinare i file DLL. METODO 5- Aggiorna driver Se sul tuo PC sono installati driver incompatibili o errati, potresti ricevere questo errore con schermata blu su Windows 10. Scopri come aggiornare i driver nel modo più sicuro?METODO 1- Disinstallare i programmi problematici
Il problema potrebbe essere stato causato dall'ultimo software installato. Se ultimamente hai scaricato tantissime applicazioni sul tuo PC, prova a rimuoverle tutte per vedere se questo risolve il problema.
- Per disinstallare manualmente i programmi su Windows 10, puoi avviare la finestra Esegui tramite premendo contemporaneamente il tasto (tasto Windows + R).
- Una volta visualizzata la finestra di dialogo, digita appwiz.cpl e premi il pulsante Invio. Si aprirà la finestra Programmi e funzionalità.
- Scorri attentamente l'elenco, individua le applicazioni che hai installato di recente e seleziona il pulsante Disinstalla per rimuoverle.
- Nel caso in cui non ricordi quale set di utilità hai aggiunto di recente al tuo sistema, puoi chiedere aiuto a un programma di disinstallazione professionale di Windows – Advanced System Optimizer.
- Fornisce un elenco completo del software installato di recente e dei programmi più grandi sul tuo PC e puoi eseguire la disinstallazione in blocco con un clic.
- Per saperne di più su Advanced System Optimizer, fai clic qui!
METODO 2- Esegui una scansione malware
Esegui uno scanner antivirus dedicato ed elimina i contenuti dannosi e il malware esistenti per risolvere il codice (0x2).
- Dovresti eseguire una scansione completa del tuo sistema per individuare e cancellare tracce di virus o qualsiasi altro contenuto malware.
- Puoi avvalerti dell'aiuto di Windows Defender per eseguire la scansione completa, controllare tutti i file ed eseguire programmi sul tuo disco rigido. Ma il processo richiede molto tempo e non possono essere necessarie un paio d'ore per completare il processo.
- Fortunatamente, disponiamo di tantissimi software antivirus che rendono il compito semplice e veloce. In pochi istanti, puoi individuare ed eliminare le minacce alla sicurezza nuove ed esistenti che potrebbero ostacolare le prestazioni generali e causare l'errore BSOD: DEVICE_ QUEUE_NOT_BUSY.
METODO 3- Scollega gli allegati recenti Hardware
Se il messaggio di errore DEVICE_ QUEUE_NOT_BUSY è apparso dopo aver installato un componente hardware, è sicuro affermare che potrebbe aver causato l'errore BSOD su Windows 10. Pertanto, si consiglia vivamente di rimuovere il hardware correttamente e riavviare il sistema.
Non appena avvii il PC, dovrebbe leggere le informazioni sulla confezione dell'hardware e verificare se il tuo PC soddisfa s i requisiti di sistema. In tal caso, prova a ricollegare l'hardware e osserva se ricevi nuovamente l'errore DEVICE_ QUEUE_NOT_BUSY o meno.
METODO 4- Esegui SFC
Utilizzando lo strumento integrato di Windows, è necessario ripristinare i componenti di sistema Windows danneggiati e ripristinare i file DLL. Per eseguire il Controllo file di sistema, tutto ciò che devi fare è:
- Aprire il prompt dei comandi ed eseguire come amministratore.
- Digita la riga di comando: SFC /scannow e premi il pulsante Invio.
- Sii paziente poiché il processo di scansione può richiedere almeno 10 minuti per essere completato.
- Una volta che il Controllo file di sistema esegue la scansione e ripara i file potenzialmente danneggiati, è necessario riavviare il sistema. Si spera che l'errore BSOD DEVICE_ QUEUE_NOT_BUSY con il codice (0x2) dovrebbe essere risolto ormai.
METODO 5- Aggiorna driver
Se sul tuo PC sono installati driver incompatibili o errati, potresti ricevere questo errore con schermata blu su Windows 10. Scopri come aggiornare i driver in modo più sicuro?
- Per aggiornare manualmente i driver, tutto ciò che devi fare è fare clic con il pulsante destro del mouse sul menu di Windows.
- Fai clic sull'opzione Gestione dispositivi dall'elenco.
- Non appena viene visualizzata la finestra Gestione dispositivi, scorri verso il basso fino a ciascuna categoria, espandila e fai clic con il pulsante destro del mouse su ciascun dispositivo per scegliere l'opzione Aggiorna driver. Assicurati di aggiornare tutti i driver, poiché non sai quali potrebbero essere diventati incompatibili, obsoleti, danneggiati o corrotti.
- Poiché il processo è lungo e frenetico, diversi utenti cercano diversi modi per aggiornare i driver in modo sicuro e rapido.
- Uno dei modi più fattibili per aggiornare e installare i driver più recenti è utilizzare un'utilità di aggiornamento driver professionale come Smart Driver Care.
- Per utilizzare strumento (versione registrata): installalo sul tuo sistema Windows > fai clic sul pulsante Avvia scansione > mantieni la pazienza e lascia che il software di aggiornamento dei driver trovi ed elenchi i driver difettosi > fai semplicemente clic sul pulsante Aggiorna tutto per installare in blocco il driver più recente per ciascun dispositivo.
(RISOLTO): DEVICE_ QUEUE_NOT_BUSY Errore schermata blu su Windows 10
Se tutto va bene, tutte le soluzioni sopra menzionate ti aiuteranno a risolvere correttamente il codice di errore. Se non funziona nulla, puoi anche provare a eseguire un ripristino del sistema. La caratteristica è il modo ideale per tornare alle impostazioni originali quando tutto funzionava normalmente. Ciò annullerà semplicemente le modifiche se hai fatto qualcosa per errore. Puoi seguire le guide per conoscere la creazione e l'utilizzo dei punti di ripristino del sistema.
leggi: 0