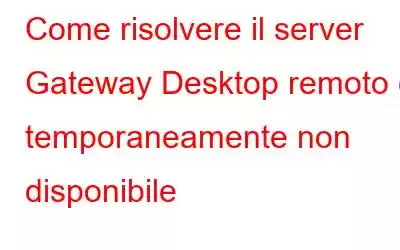L'errore "Il tuo computer non può connettersi al computer remoto perché il server Gateway Desktop remoto è temporaneamente non disponibile" si verifica comunemente su diversi computer Windows. Non appena si verifica il problema, la connessione al server interrompe il sistema, come segnalato dalla maggior parte degli utenti. Il server gateway desktop remoto temporaneamente non disponibile può essere risolto eliminando i componenti non validi. Tuttavia, esistono diversi motivi e cause specifiche del problema; le risoluzioni possono variare da caso a caso. Potrebbe essere necessario provare altre tecniche a volte. In questo blog abbiamo discusso tutte le possibili soluzioni a questo problema.
Che cos'è Gateway Desktop remoto?
Gateway Desktop remoto (RDG o RD Gateway) è un utile ruolo di Windows Server che consente facilmente agli utenti di connettersi a un server in modo sicuro e crittografato utilizzando RDP (Remote Desktop Protocol). Utilizzando una connessione desktop remoto punto a punto, il sistema fornisce un livello di controllo migliorato per gli utenti remoti.
Una configurazione corretta può consentire agli utenti remoti di accedere alle risorse di rete dall'esterno dell'organizzazione attraverso "reti non attendibili" e "in linea di principio" senza bisogno di una rete privata virtuale (VPN).
Che cos'è il protocollo Remote Desktop?
I desktop remoti possono connettersi ai PC utilizzando Microsoft Remote Desktop Protocol (RDP). RDP è un protocollo semplice e ampiamente diffuso fornito di serie con le ultime versioni di Windows.
Tuttavia, nelle versioni precedenti di RDP, le tecniche di crittografia deboli e la mancanza di controlli di accesso rendevano RDP suscettibile e un facile punto di ingresso dal malware.
Proteggi il tuo sistema con un potente antivirus
Ti consigliamo di utilizzare l'antivirus T9, che fornisce una protezione completa in tempo reale. Può identificare e neutralizzare i pericoli più recenti che gli intrusi potrebbero utilizzare per accedere al tuo dispositivo e abusare dei server e dei dati. Ti aiuterà anche a mantenere aggiornato il software del tuo computer. Può anche analizzare il tuo ambiente, ottimizzare il tuo computer e migliorare le prestazioni consentendo tempi di risposta e caricamento più rapidi.
Vediamo come puoi proteggere il tuo PC.
1. Devi andare al pulsante di download e scaricare l'antivirus T9 seguendo le istruzioni di installazione.
2. Ora fai clic sul pulsante Scansiona ora per consentire al software di scansionare il tuo sistema. Rileverà automaticamente il vul nerabilità.
3. Puoi vedere i risultati e rimuovere rapidamente eventuali minacce utilizzando l'antivirus T9.
4. Se non configuri le cose correttamente, potresti avere difficoltà con il server Gateway Desktop remoto che è momentaneamente non disponibile.
Soluzioni per risolvere il problema Il server Gateway Desktop remoto è temporaneamente non disponibile
Prova il seguenti soluzioni per risolvere il problema temporaneamente non disponibile del server gateway desktop remoto sul tuo computer.
1.Modifica il valore del registro –
È la prima cosa da controllare se riscontri il problema menzionato sopra, ovvero che il server gateway desktop remoto è temporaneamente non disponibile sul tuo computer. Il client di Servizi terminal è una chiave di registro cruciale che deve essere presente per utilizzare il protocollo Desktop remoto o RDP.
Nota: ti consigliamo di utilizzare questo passaggio solo se sei un utente avanzato e esperto con il tuo computer, poiché apportare modifiche alle voci del Registro di sistema può causare problemi critici come errori di sistema.
Di conseguenza, esegui le seguenti azioni per convalidare il valore del Registro di sistema:
Passaggio 1: premi Win+R su sulla tastiera, digita Regedit su Esegui comando e fai clic sul pulsante OK.
Passaggio 2: si apre l'editor del Registro di sistema, trova il seguente percorso –
HKEY_CURRENT_USER\Software\Microsoft
Passaggio 3: fai clic con il pulsante destro del mouse sul riquadro destro nella scheda Microsoft e crea una nuova chiave. Una volta creato, fai clic con il pulsante destro del mouse su di esso per rinominarlo. Assegnagli il nome Client Servizi terminal.
Passaggio 4: fai clic con il pulsante destro del mouse su Client Servizi terminal e seleziona Nuovo > Valore DWORD (32 bit).
Passaggio 5: di nuovo, rinominalo come RDGClientTransport e quindi fai doppio clic su di esso per modificare i dati valore su 1.
Riavvia il computer facendo clic sul pulsante OK. Dopodiché non noterai più l'errore. Se questa soluzione non funziona, prova quella successiva.
2. Esamina il certificato SSL
RDG utilizza SSL per crittografare la comunicazione tra dispositivi e server. Le configurazioni del tuo host (Cloudflare, ad esempio) potrebbero danneggiare il tuo certificato SSL.
Esamina il tuo certificato SSL per assicurarti che non sia scaduto. Un certificato SSL non valido a volte può causare la momentanea indisponibilità del server Gateway Desktop remoto.
3.Disabilitare il firewall di Windows
Una configurazione errata del firewall di Windows a volte potrebbe dare lo stesso problema. Il server gateway desktop remoto è temporaneamente non disponibile e viene rilevato più comunemente quando i clienti installano software firewall di terze parti. Se hai fatto lo stesso, puoi disattivare temporaneamente il software firewall per vedere se risolve il problema.
Passaggio 1: fai clic sul pulsante Start e apri Impostazioni.
Passaggio 2: seleziona Rete e Internet dal pannello di sinistra. Ora seleziona Proxy.
Qui, controlla che tutte le impostazioni siano disattivate.
Passaggio 3: seleziona il menu Start e quindi cerca Firewall. Seleziona Windows Defender Firewall dall'elenco delle opzioni e aprilo.
Passaggio 4: premi Attiva o disattiva Windows Defender Firewall. Seleziona l'opzione per disabilitare Windows Defender Firewall. Quindi premere il pulsante OK.
4. Verifica che l'FQDN del server Gateway Desktop remoto sia impostato sull'indirizzo IP corretto
Crea un record DNS locale con lo stesso FQDN Internet. Gli utenti possono accedere a RemoteApp sia dall'interno che dall'esterno utilizzando lo stesso rdweb.
- Anche la porta TCP 443 e la porta UDP 3391 devono essere mantenute aperte. I pacchetti del PC client dell'altro dominio devono raggiungere il Gateway Desktop remoto.
- Quando si accede da un altro dominio, assicurarsi che il nome FQDN, disponibile per il server Gateway Desktop remoto, venga risolto nell'indirizzo IP esatto e corretto per Gateway Desktop remoto.
- Quando desideri connetterti, acquisisci sul server Gateway Desktop remoto.
- È anche possibile creare facilmente una zona di ricerca diretta sul dominio per il tuo Desktop remoto Services (RDS), dove è possibile generare le voci DNS necessarie per l'FQDN.
Poiché il nome del server per impostazione predefinita è il nome di un computer locale, l'errore del server Gateway Desktop remoto è momentaneamente non disponibile potrebbe verificarsi. Il PC che tenta di connettersi deve essere in grado di risolvere il nome pubblico del server RDG. Potrebbe non essere il nome host del server.
5. Rimuovi eventuali associazioni errate
Questo problema di il server gateway desktop remoto è temporaneamente non disponibile
potrebbe essere potenzialmente causato da un'associazione errata del sito. Di conseguenza, si consiglia di rimuovere eventuali associazioni errate da Gestione IIS. Per fare ciò, segui questi passaggi:
Domande frequenti
D.1. Come posso risolvere il problema se il gateway del desktop remoto è temporaneamente non disponibile?
Segui queste istruzioni per risolvere il problema il server del gateway del desktop remoto è temporaneamente non disponibile:
- Modifica il valore del registro.
- Rimuovi l'associazione errata.
- Disattiva temporaneamente il firewall.
- Controlla il certificato SSL.
- Controlla i DNS del server Remote Desktop Gateway.
Le informazioni a riguardo sono già nell'articolo.
Q.2 . Come posso abilitare un gateway desktop remoto?
Devi utilizzare Server Manager sul tuo PC per abilitare il gateway desktop remoto. Per iniziare, seleziona l'opzione Aggiungi ruoli e funzionalità. Successivamente è necessario utilizzare Seleziona tipo di installazione per configurare i ruoli. Successivamente, devi scegliere il server di destinazione e il pool di server.
Q.3. Come posso correggere l'errore di connessione al desktop remoto?
Su Windows, potrebbero esserci diversi problemi con la connessione al desktop remoto. Scopri le soluzioni in questo blog qui sopra.
Q.4. Come reimpostare il mio RD Gateway?
Per reimpostare il servizio Remote Desktop Gateway, segui questi passaggi:
Se desideri che il servizio venga avviato automaticamente al riavvio del server, fai clic con il pulsante destro del mouse su Gateway Desktop remoto nella colonna Nome dello snap-in Servizi, scegli Proprietà e fai clic su OK.
Conclusione
Ci auguriamo che tu abbia un'idea solida di come risolvere questo problema: il gateway del desktop remoto non è un errore disponibile da adesso. Prova le varie alternative; uno funzionerà senza dubbio per te. È necessario un sistema ben funzionante per mantenere il sistema libero da malware. In questo caso, ti proponiamo di utilizzare T9 Antivirus come soluzione, poiché fornisce protezione in tempo reale.
Ci auguriamo che l'articolo ti sia stato utile per scoprire come il server gateway desktop remoto è temporaneamente non disponibile Su Windows. Ci piacerebbe conoscere la tua opinione su questo post per renderlo più utile. I tuoi suggerimenti e commenti sono benvenuti nella sezione commenti qui sotto. Condividi le informazioni con i tuoi amici e altri tramite s condividiamo l'articolo sui social media.
Ci fa piacere sentire la tua opinione!
Siamo su Facebook, Twitter, Instagram e YouTube. Fateci sapere eventuali domande o suggerimenti nella sezione commenti qui sotto. Ci piace risponderti con una soluzione. Pubblichiamo regolarmente suggerimenti, trucchi e risposte a problemi comuni relativi alla tecnologia.
Argomenti correlati –
Come pulire i file spazzatura con un PC avanzato Pulizia
Come recuperare punti di ripristino cancellati in Windows 11/10
I 10 migliori software di benchmark della CPU per Windows 2022
strong>Come risolvere il problema della bassa velocità di Internet su Windows 11?
I 10 migliori software di gestione disco per Windows 10, 8, 7 ( 2022)
leggi: 0