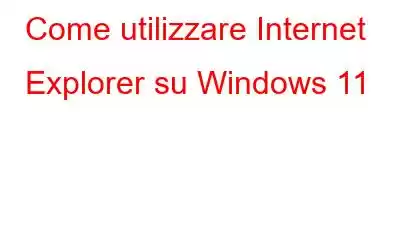Internet Explorer, il browser legacy di Microsoft, non è disponibile sul nuovissimo sistema operativo Windows. Ma se sei una persona esperta di tecnologia, probabilmente puoi scaricare il file di installazione del browser IE e installarlo sul tuo Windows 11. Sfortunatamente, non funzionerà e anche se riesci a completare il processo di installazione, IE l'app non sarà trovata da nessuna parte su Windows 11. L'unica opzione rimasta per eseguire Internet Explorer in Windows 11 è tramite la modalità IE in Microsoft Edge.
Come utilizzare Internet Explorer su Windows 11
Dopo aver letto questo articolo sarai in grado di:
- Aprire siti Web compatibili con IE in Microsoft Edge.
- Aprire qualsiasi sito Web in modalità IE utilizzando Microsoft Edge.
- Consentire a Internet Explorer di aprire i siti in Microsoft Edge.
Come abilitare la modalità Internet Explorer su Microsoft Edge?
Ora che è chiaro che non sarai in grado di utilizzare Internet Explorer in modalità autonoma su Windows 11, esploriamo i passaggi per abilitare la modalità IE in Microsoft Edge.
Passaggio 1: avvia l'app Microsoft Edge su Windows 11, quindi fai clic sui tre punti orizzontali (simbolo simile a un'ellissi) nell'angolo in alto a destra.
Passaggio 2: dal menu a discesa, fai clic sull'opzione Impostazioni.
Passaggio 3: Si aprirà ora la scheda Impostazioni in cui dovrai fare clic sull'opzione Browser predefinito dal pannello di sinistra.
Passaggio 4: Avviso la modifica nel pannello di destra della scheda Impostazioni dove potrai vedere alcune opzioni nella sezione Compatibilità con Internet Explorer.
Passaggio 5: individua Consenti siti da ricaricare in modalità Internet Explorer e fai clic sul menu a discesa e scegli Consenti.
Passaggio 6: fai clic sul pulsante Riavvia che viene visualizzato dopo aver apportato le modifiche elencate nel passaggio precedente.
Ora puoi utilizzare Microsoft Edge per ricaricare una pagina in modalità Internet Explorer ogni volta che un sito lo richiede.
Come aprire sempre un sito Web in modalità IE su Edge?
Se per qualsiasi motivo desideri aprire un sito Web in modalità IE, puoi aggiungere quel sito Web nelle impostazioni di compatibilità Internet di Microsoft tramite seguendo questi passaggi:
Passaggio 1: su Windows 11, apri il software Microsoft Edge e fai clic sui tre punti orizzontali nell'angolo in alto a destra.
Passaggio 2: seleziona l'opzione Impostazioni dal menu a discesa.
Passaggio 3: si aprirà ora la scheda Impostazioni e dal pannello di sinistra seleziona l'opzione Browser predefinito.
Passaggio 4: fai clic sul pulsante Aggiungi accanto a Pagine in modalità Internet Explorer in Internet Opzioni di compatibilità Explorer.
Passaggio 5: copia/incolla o digita l'indirizzo della pagina Web nella casella di richiesta Aggiungi una pagina, quindi fai clic sul pulsante Aggiungi .
Passaggio 6: quando accedi a questo sito Web la prossima volta, fai clic sui tre punti nell'angolo in alto a destra e otterrai una nuova opzione etichettata come Ricarica in modalità Internet Explorer.
Nota: il sito Web verrà ora ricaricato in modalità IE. Questa opzione sarà disponibile solo per i siti web che sono stati aggiunti nel passaggio 5.
Passaggio 7: quando passi un sito web dalla modalità normale alla modalità IE, otterrai un prompt in alto che consente di passare alla modalità normale. Fai clic sul pulsante Esci per uscire dalla modalità IE.
Passaggio 8: se desideri disattivare permanentemente la modalità IE per un particolare sito Web, dovrai seguire i passaggi sopra indicati per aggiungere il sito Web e quindi fare clic sull'icona del Cestino accanto al sito Web già aggiunto per assicurarti che non si apra in modalità IE.
Come consentire l'apertura dei siti di Internet Explorer in Microsoft Edge?
Passaggio 1: apri Microsoft Edge su Windows 11 e fai clic sui tre punti orizzontali nell'angolo in alto a destra.
Passaggio 2: dal menu a discesa, seleziona l'opzione Impostazioni.
Passaggio 3: vai alla scheda Impostazioni e seleziona l'opzione Browser predefinito sul lato sinistro.
Passaggio 4: seleziona l'opzione scelta da Consenti Internet Explorer apre i siti in Microsoft Edge nella casella a discesa nella sezione Compatibilità di Internet Explorer:
Mai : quando si carica un sito Web, Internet Explorer non passerà mai a Edge.
Solo siti Web incompatibili: tutti i siti Web verranno caricati in Internet Explorer, ma quelli progettati per un browser moderno verranno caricati in Microsoft Edge.
Sempre — Durante il caricamento dei siti Web, Internet Explorer passerà sempre a Edge.
I siti Web ora si apriranno in Microsoft Edge in base alle tue preferenze. Utenti Windows che necessitano di Internet Explorer per applicazioni Web legacy può utilizzare la funzionalità della modalità Microsoft Edge IE, che apre una pagina Web in un motore di rendering legacy e ne consente il corretto funzionamento.
L'ultima parola su come utilizzare Internet Explorer Su Windows 11?L'obiettivo principale della modalità IE è rendere più semplice per i consumatori e le aziende l'utilizzo di un unico browser e Edge è attualmente l'unico browser che dispone del supporto integrato per siti e app meno recenti. Molte delle funzionalità di Internet Explorer, come tutte le modalità documento ed aziendale, i controlli ActiveX, gli oggetti helper del browser, le impostazioni di Internet Explorer e gli strumenti di sviluppo F12 per IE, saranno ancora supportate dalla modalità IE. Considerando questo, oltre al fatto che Edge ha più funzionalità di per sé, il browser e la sua modalità IE possono essere considerati superiori a Internet Explorer.
Seguici sui social media – . Per qualsiasi domanda o suggerimento, fatecelo sapere nella sezione commenti qui sotto. Ci piacerebbe risponderti con una soluzione. Pubblichiamo regolarmente suggerimenti e trucchi, insieme alle risposte a problemi comuni relativi alla tecnologia.
leggi: 0