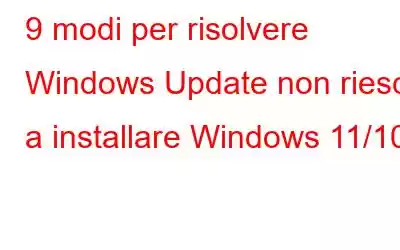Il sistema operativo Windows non è nuovo a bug ed errori. Di recente, molti utenti hanno provato a installare l'aggiornamento Windows 11 2H22 ma senza successo. Casi simili sono emersi anche nelle versioni precedenti di Windows 10 in cui l'installazione di Windows Update non è riuscita.
Quindi, se è successo anche a te, oggi sei fortunato perché qui discuteremo tutte le possibili cose che puoi fare se l'aggiornamento di Windows non viene installato sul tuo PC Windows 11/10 .
Si consiglia vivamente di provare nuovamente a installare l'aggiornamento dopo aver eseguito ciascuno dei metodi seguenti per correggere l'errore "Aggiornamento di Windows non riuscito". In questo modo saprai quali delle soluzioni seguenti hanno funzionato.
Perché l'aggiornamento di Windows 11/10 continua a fallire?
- Riprova a recuperare Windows Update – A volte, quando provi a installare un aggiornamento di Windows, fallisce le prime volte, dopodiché è possibile reinstallarlo.
- Verifica spazio di archiviazione – La mancanza di spazio di archiviazione potrebbe essere il motivo per cui non è possibile installare un aggiornamento di Windows.
- L'antivirus potrebbe interferire: qualche tempo fa Microsoft ha bloccato gli aggiornamenti a Windows 10 per gli utenti che eseguivano antivirus come AVG. In tal caso, puoi provare un'alternativa.
- I file di aggiornamento sono corrotti – Se l'aggiornamento non è stato ancora distribuito a tutti gli utenti o è ancora in fase di test, potresti voler attendere un po' per una versione stabile versione.
- Alcune applicazioni interferiscono: prova a disinstallare un'applicazione installata di recente per scoprire se è il colpevole. Per questo, avvia il tuo computer in uno "stato di avvio pulito".
Discuteremo le soluzioni per tutti i motivi di cui sopra e alcuni altri nel post che segue.
Windows Update non si installa ogni volta? Prova queste soluzioni
1. Riprova
Se l'aggiornamento di Windows non viene installato la prima volta, riprovare due o tre volte. A volte, potresti non riuscire a farlo bene la prima volta, ma i tentativi successivi potrebbero portare a recuperare correttamente l'aggiornamento.
2. Controlla la tua connessione Internet
Nel caso in cui la ricezione Internet sia scarsa o se Internet sia disconnesso, l'aggiornamento di Windows continuerà a non funzionare. In entrambi i casi, puoi provare le soluzioni menzionate in questo post. E, una volta che la tua connessione Internet è di nuovo operativa, prova a installare nuovamente l'aggiornamento di Windows.
3. Esegui la scansione SFC
Eseguendo una scansione SFC puoi sbarazzarti dei file di sistema corrotti che rendono difficile l'installazione degli aggiornamenti. Per eseguire la scansione SFC –
1. Nella barra di ricerca di Windows, digita CMD e fai clic su Esegui come amministratore dal lato destro.
2. Quando si apre il prompt dei comandi, digitare sfc /scannow e premere Invio.
Una volta terminata la scansione, controlla se puoi installare l'aggiornamento.
4. Elimina file temporanei e cache del browser
L'accumulo di file temporanei o di cache del browser a volte può creare ostacoli nel recupero degli aggiornamenti. Per eliminare i file temporanei –
1. Premi Windows + R per aprire la finestra di dialogo Esegui.
2. Digitare %Temp% e premere Invio.
3. Seleziona tutti i file ed elimina utilizzando l'operazione Maiusc + Elimina. Ecco come puoi cancellare cache e cookie.
5. Esegui lo strumento di risoluzione dei problemi di Windows Update
Perché non lasciare che Microsoft provi a trovare la soluzione al problema in questione? È possibile utilizzare lo strumento di risoluzione dei problemi integrato di Windows Update per risolvere il problema. Per farlo, ecco i passaggi:
Su Windows 111. Apri Impostazioni premendo Windows + I.
2. Dal lato destro, fai clic su Risoluzione dei problemi.
3. Fare clic su Altri strumenti per la risoluzione dei problemi.
4. Fare clic su Esegui accanto a Windows Update.
Su Windows 101. Apri Impostazioni.
2. Fare clic su Aggiornamento e sicurezza.
3. Fai clic su Risoluzione dei problemi.
4. In Diventa operativo seleziona Windows Update.
5. Fare clic su Esegui lo strumento di risoluzione dei problemi.
6. Disattiva il tuo antivirus e poi aggiorna
Sebbene ti consigliamo vivamente di avere un antivirus pronto per combattere qualsiasi minaccia dannosa che possa attaccare i tuoi dati e il tuo computer, in questo caso puoi disattivare il tuo antivirus una volta e poi provare a recuperare l'aggiornamento di Windows.
7. Hai spazio di archiviazione sufficiente?
Uno dei motivi per cui l'aggiornamento di Windows continua a non riuscire sul tuo computer potrebbe essere perché non c'è abbastanza spazio di archiviazione sul tuo disco rigido. Sebbene Windows riservi spazio per un aggiornamento, è possibile che tu abbia esaurito lo spazio di archiviazione. Qui ci sono molti modi per liberare spazio di archiviazione. Ad esempio:
- Puoi trasferire alcuni file su un disco rigido esterno.
- Rimuovi i file duplicati.
- Rimuovi i file indesiderati che occupano inutilmente spazio sul tuo computer.
- Disinstalla le applicazioni che non ti servono affatto.
8. Aggiorna Windows in stato di avvio parziale
Alcuni programmi in esecuzione in background potrebbero interferire con gli aggiornamenti di Windows. Per affrontare tali situazioni, Windows viene fornito con uno stato di avvio pulito tramite il quale è possibile identificare tali problemi e affrontarli. Ecco come puoi eseguire l'avvio pulito di Windows. Nello stesso post abbiamo anche discusso in quali altre situazioni può essere utile il Clean Boot.
9. Controllare se il servizio Windows è abilitato?
Indipendentemente dal fatto che si tratti di Windows 10 o 11, se l'aggiornamento di Windows continua a fallire, è probabile che il servizio di aggiornamento di Windows non sia configurato correttamente. Ecco i passaggi per assicurarti che funzioni correttamente:
1. Apri la finestra di dialogo Esegui premendo Windows + R.
2. Digita services.msc e premi Invio.
3. Quando si apre la finestra Servizi, individua Windows Update e fai doppio clic su di esso.
4. Nella finestra Proprietà di Windows Update, modifica il tipo di avvio in Automatico (se non già).
5. Fare clic su Applica e poi su OK.
6. Torna nuovamente alla finestra Servizi, individua il Servizio trasferimento intelligente in background e fai la stessa cosa di cui sopra.
7. Riavvia il computer e prova a recuperare l'aggiornamento di Windows.
Conclusioni
Ci auguriamo che i metodi sopra menzionati possano aiutare tutti gli utenti i cui aggiornamenti di Windows non vengono installati ripetutamente. E, se sei riuscito a risolvere il problema, facci sapere nella sezione commenti quale delle soluzioni di cui sopra ti ha aiutato. Per ulteriori suggerimenti e trucchi, continua a leggere WeTheGeek. Puoi trovarci anche su Instagram, Pinterest, Twitter, Flipboard, Facebook e YouTube.
leggi: 0