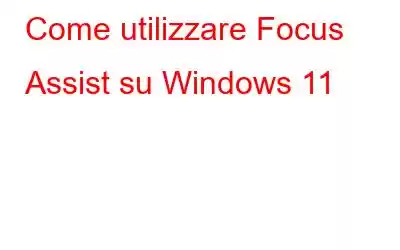Le distrazioni sono onnipresenti e nemiche della produttività. Quando compaiono gli avvisi delle app, ci sentiamo sopraffatti ed eccessivamente distratti. Essere bombardati da avvisi di app su Windows 11 potrebbe essere scomodo. Mentre ti diverti e giochi, dovresti nascondere i tuoi avvisi alla vista.
L'uso di Focus Assist in Windows 11 è un approccio eccellente per aiutarci in questo. Mentre sei occupato, questa funzione nasconderà tutti gli avvisi finché non sarai pronto a vederli di nuovo. Ecco cosa devi fare se desideri utilizzare Focus Assist con Windows 11.
Che cos'è Focus Assist in Windows 11?
Focus Assist di Microsoft è stato inizialmente lanciato come uno dei le funzionalità quando è uscito l'aggiornamento 2018 di Windows 10. Sostituisce una vecchia funzionalità nota come Quiet Hours e, sebbene Windows 11 non apporti modifiche significative, rende lo strumento facile da usare. Focus Assist in Windows 11 impedisce la visualizzazione degli avvisi sullo schermo e potrebbe attivarsi automaticamente quando si passa alla modalità presentazione, si gioca o si utilizza un'app in modalità a schermo intero.
Come abilitare Windows 11 Focus Assist?
Se stai pensando a come non viene distribuito sul tuo computer, lascia che ti diciamo che Focus Assist è disattivato per impostazione predefinita. Quindi, se desideri utilizzare Focus Assist in Windows 11, attivalo.
Uno dei metodi più semplici per accedere rapidamente alla modalità messa a fuoco è fare clic sull'icona della rete, della batteria o del volume sul lato sinistro dell'orologio sulla barra delle applicazioni oppure premere Win+A, quindi selezionare Assistenza messa a fuoco .
OPPURE
Puoi ottenere questo risultato digitando Focus Assist nella casella di ricerca. Fare clic sull'opzione e quindi selezionare una delle alternative disponibili in base alle proprie esigenze.
Puoi disattivarlo, impostare solo gli allarmi e solo dare priorità. Con l'opzione sveglia abilitata, tutto tranne gli allarmi verrà bloccato. Se selezioni l'opzione di priorità, verranno ricevuti solo gli avvisi inseriti nell'elenco. Tutti gli altri saranno disabilitati.
Nota: se noti il simbolo della luna all'estrema destra della barra delle applicazioni, a destra dell'ora, la messa a fuoco assistita è già abilitata.
Ora che sai come utilizzare rapidamente Focus Assist in Windows 11 con tutte le impostazioni predefinite, ecco come modificarlo. Tutto ciò che devi sapere sulla modalità di messa a fuoco di Windows 11 è incluso di seguito.
Come puoi personalizzare e impostare la funzione Focus Assist?
Nella sezione precedente hai imparato solo come per configurare Focu s Assist in modalità predefinita. Se desideri determinate specifiche di Focus Assist, dovrai accedere alle Impostazioni per personalizzare le notifiche che desideri vedere e ascoltare e definire regole predefinite.
Diamo un'occhiata ai passaggi necessari per farlo:
Passaggio 1: innanzitutto devi aprire Impostazioni (cercarlo sulla barra delle applicazioni o digitare Impostazioni nella casella di ricerca) e selezionare Sistema. Lì scoprirai l'opzione Focus Assist. Fai clic su di esso.
Passaggio 2: avrai la possibilità di alternare tra due modalità: Solo priorità, che mostra solo le notifiche dalle applicazioni scelte, e Solo allarme, che indica solo gli avvisi di allarme ma nasconde tutti gli altri. notifiche.
Scegli uno di questi per attivare e utilizzare immediatamente Focus Assist in Windows 11 in una modalità specifica. Come spiegato in precedenza, ciò può essere effettuato direttamente dalla barra delle applicazioni.
Passaggio 3: se desideri scegliere quali avvisi possono ignorare Focus Assist, devi modificare l'elenco delle priorità dall'opzione Personalizza elenco priorità.
Da qui, puoi consentire la visualizzazione di tutte le chiamate e diversi promemoria, nonché degli avvisi dai contatti aggiunti o da qualsiasi altra app nell'elenco in quella pagina. Devi selezionare l'opzione Aggiungi un'app se desideri includere altre app per le quali desideri ricevere notifiche. Per eliminarne uno, selezionalo e premi il pulsante Rimuovi.
Passaggio 4: scorri verso il basso fino alla sezione Regole automatiche per modificare tali impostazioni:
Durante queste Orari: scegli un'ora di inizio e di fine per l'avvio/arresto automatico della Focus Assist. Potrebbe accadere tutti i giorni o solo nei fine settimana o nei giorni feriali.
Quando sto duplicando il mio display: attiva questa opzione per disabilitare le notifiche quando duplico il tuo display su un altro monitor.
Quando... sto giocando: i giochi a schermo intero possono attivare la guida Focus se abilitata.
Quando utilizzo un'app solo in modalità a schermo intero: questa impostazione, come la modalità gioco, disabilita le notifiche mentre usi un app in modalità a schermo intero.
Per la prima ora dopo un aggiornamento delle funzionalità di Windows: il significato della funzionalità può essere compreso dal nome stesso.
E hai finito di personalizzare Focus Assist sul tuo Windows 11.
Domande frequenti
Q1. Cos'è la messa a fuoco assistita?
Risposta: Focus Assist è una potente funzionalità di Windows che impedisce la visualizzazione di avvisi sullo schermo. Potrebbe attivarsi automaticamente quando si passa alla modalità presentazione, si gioca o si utilizza un'app per intero modalità schermo.
Q2. Come disattivare la messa a fuoco assistita in Windows 11?
Risposta: vai a Impostazioni di Windows -> Sistema -> Messa a fuoco assistita (tasto Windows + I)
All'apertura nella finestra della guida di Focus, seleziona Disattiva per disattivare l'assistenza Focus.
Conclusione
Non puoi sempre ignorare le notifiche, non importa quanto ci provi, soprattutto se utilizzi i social media su il tuo computer. Come continui a ripeterti, sarà solo un secondo, ma si rivela un'attività che richiede più tempo. Grazie alle Focus Sessions, puoi temporaneamente ignorare tali avvisi che possono attendere. Tuttavia, quando utilizzi Focus Assist in Windows 11, potresti consentire il passaggio di avvisi cruciali.
Ci auguriamo che l'articolo ti sia stato utile per conoscere Focus Assist in Windows 11. Ci piacerebbe conoscere le tue opinioni su questo post per renderlo più utile. I tuoi suggerimenti e commenti sono benvenuti nella sezione commenti qui sotto. Condividi le informazioni con i tuoi amici e altri condividendo l'articolo sui social media.
Ci fa piacere sentire la tua opinione!
Siamo su Facebook, Twitter, Instagram e YouTube. Fateci sapere di eventuali domande o suggerimenti. Ci piace risponderti con una soluzione. Pubblichiamo regolarmente suggerimenti, trucchi e risposte a problemi comuni legati alla tecnologia.
Argomenti correlati –
Come pulire i file spazzatura con la pulizia avanzata del PC
Come Per recuperare punti di ripristino cancellati in Windows 11/10
I 10 migliori software di benchmark della CPU per Windows 2022
Come risolvere il problema di velocità Internet lenta su Windows 11?
I 10 migliori software di gestione disco per Windows 10, 8, 7 (2022)
leggi: 0