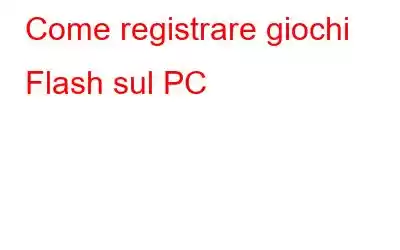I Flash Games erano giochi online che potevano essere giocati sul tuo browser. Questi giochi sono stati creati utilizzando la tecnologia Adobe Flash che purtroppo è stata interrotta per motivi di sicurezza. Tutti i principali browser e Adobe hanno smesso di supportare Flash alla fine del 2020. Ciò significa che tutti i siti Web e i giochi che utilizzano Flash sono rimasti orfani e lasciati soli. Se ami quei giochi Flash e vuoi giocarci, ecco alcuni siti Web che supportano ancora questi giochi. Puoi anche registrare il tuo gameplay e archiviare il clip video per un ulteriore utilizzo.
Come giocare ai giochi Flash?
I giochi Flash erano piccoli e facili da usare. -gioca a giochi che non richiedono molto tempo per essere caricati, non richiedono hardware speciale come schede grafiche e joystick e si caricano in pochi secondi. Ecco alcuni siti Web che supportano ancora i giochi Flash.
- Crazy Games
- Giochi avvincenti
- Giochi di armature
Come registrare giochi Flash sul tuo PC
Passaggio 1: per scaricare e installare Advanced Screen Recorder, vai al sito Web ufficiale o fai clic sull'icona in basso.
Passaggio 2: dopo aver installato l'applicazione, registrala utilizzando la chiave inviata tramite e-mail dopo l'acquisto.
Passaggio 3: la tua applicazione sarà accessibile al completamento del processo di registrazione.
Passaggio 4: devi completare alcune attività prima di poter iniziare la registrazione dopo il caricamento dell'interfaccia utente dell'app.
Passaggio 5: Seleziona il tipo di filigrana desiderato facendo clic sull'opzione Filigrana. Ogni volta che registri un video, puoi utilizzare la filigrana predefinita, nessuna filigrana o una nuova.
Passaggio 6: analizza la posizione del puntatore del mouse al momento della registrazione. Nella parte inferiore dell'app, seleziona il simbolo della freccia accanto alla sezione Filigrana. Il cursore del mouse e le azioni di clic possono essere visualizzati o nascosti.
Passaggio 7: per selezionare la sorgente audio, premere il pulsante del microfono. Se desideri registrare un video tutorial, scegli Microfono; se desideri registrare l'audio sul tuo computer, scegli Dispositivo di registrazione predefinito.
Passaggio 8: Scegli una delle opzioni di registrazione dello schermo.
Schermo intero: cattura l'intero schermo del tuo computer.
Fotocamera: Utilizzando la tua webcam, puoi registrare qualsiasi cosa trasmessa in streaming sullo schermo del tuo computer.
Passaggio 9: dopo aver selezionato una modalità di registrazione, premi il pulsante Registra. Nell'angolo in basso a destra dello schermo verrà visualizzata una nuova finestra con i controlli di base, tra cui Pausa, Interrompi, Durata e Screenshot.
Passaggio 10: fai clic sul pulsante rosso quadrato nel mini vassoio per interrompere la registrazione. Il tasto F9 può essere utilizzato anche per interrompere la registrazione.
Passaggio 11: al termine della registrazione, fai clic su Apri cartella di registrazione dal menu ad hamburger nell'angolo in alto a destra di sullo schermo.
Passaggio 12: si aprirà una nuova finestra Esplora file che conterrà tutti gli screenshot e le schermate.
Passaggio 13: premi il tasto F11 sulla tastiera in qualsiasi momento mentre l'app è in esecuzione per scattare uno screenshot.
Importante: se visualizzi ancora schermi vuoti prima delle riprese, assicurati che l'impostazione dell'accelerazione hardware sui browser Microsoft Edge e Google Chrome sia disattivata. Un'altra scelta è Mozilla Firefox, anche se non sembra supportare questa funzionalità. Puoi disattivare questa funzione accedendo alle impostazioni di Chrome e digitando "Accelerazione hardware" nella casella di ricerca della scheda Impostazioni.
Registratore dello schermo avanzato: uno straordinario strumento di registrazione dello schermo
Registratore dello schermo avanzato, che registra il tuo schermo in alta definizione (HD) con audio, è il miglior programma di registrazione dello schermo. Questo registratore dello schermo è potente, eccezionale e ha controlli semplici. Le sue straordinarie e potenti funzioni di registrazione dello schermo sono accessibili sia agli utenti principianti che a quelli esperti. Grazie alla semplice interfaccia utente, puoi avviare, mettere in pausa o riprendere la registrazione dell'audio dallo schermo, dal computer o dal microfono in qualsiasi momento. Advanced Screen Recorder ha queste meravigliose funzionalità, che consentono a tutti di trarne il massimo vantaggio. Alcuni dei vantaggi derivanti dall'utilizzo di questo software sono i seguenti:
- Questo strumento consente agli utenti di registrare il proprio schermo per intero, in parte o solo una finestra selezionata, con o senza audio.
- Gli utenti possono anche dare un tocco di stile ai propri progetti video, creare una filigrana e aggiungerla alle registrazioni dello schermo.
- Questa app consente agli utenti di scattare foto res con una sovrapposizione di fotocamera o webcam e creare un video privato.
- Gli utenti possono acquisire una singola finestra, regione, finestra selezionata o finestra scorrevole durante o dopo la registrazione.
- Gli utenti possono utilizzare il microfono esterno per registrare voci fuori campo e suoni di sistema in sequenza o contemporaneamente.
Le ultime parole su come registrare giochi Flash sul tuo PC
Advanced Screen Recorder è un eccellente programma per acquisire screenshot e registrare lo schermo. Ciò ti consente di registrare quasi tutto sullo schermo, inclusi webinar e riunioni online. Può anche essere utilizzato per acquisire screenshot su un computer Windows. Un'applicazione per PC fondamentale con funzionalità come la registrazione di giochi, la registrazione di video in streaming e la registrazione del desktop remoto è Advanced Screen Recorder.
Seguici sui social media – . Vi preghiamo di contattarci per qualsiasi domanda o idea. Saremo lieti di fornirti una soluzione. Pubblichiamo spesso consigli, soluzioni e indicazioni per problemi tecnologici comuni.
leggi: 0