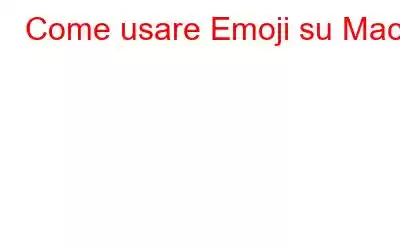L'uso degli emoji è il modo più meraviglioso per esprimere le tue emozioni mentre comunichi online. Ti consente di dire molto di più con parole minori rendendo le tue interazioni divertenti e piene di vita. Che si tratti di un'e-mail banale o di un messaggio, aggiungere un sacco di fantastici emoji può portare un sorriso sul volto del lettore. Gli emoji ti consentono di comunicare e interagire meglio con il destinatario, poiché puoi utilizzare un'icona per esprimere un'idea o un'emozione.
Fatto in breve: quando Apple introdusse un'enorme libreria di emoji insieme a iOS 2011, è stato descritto dagli esperti come il linguaggio in più rapida crescita al mondo. Esiste anche una “Giornata mondiale delle emoji” dedicata che si celebra il 17 luglio in tutto il mondo.
Quindi sì, siamo tutti più o meno consapevoli dell'uso degli emoji su iPhone e iPad? Ma che dire del Mac? Ti chiedi come usare le emoji su Mac? Sei nel posto giusto! Ecco una guida passo passo sull'utilizzo degli emoji su macOS che ravviverà in modo naturale le tue conversazioni.
Iniziamo e impariamo come utilizzare gli emoji sul Mac su varie app tra cui messaggistica, siti Web, app di chat, Note, Numeri e così via.
Leggi anche: iOS 14.5: nuovi emoji, Face ID finalmente si sblocca con Mask
Come usare gli emoji sul Mac
Avvia l'app in cui devi utilizzare gli emoji. Posiziona il cursore nel campo di testo per iniziare.
Ora premi la combinazione di tasti Comando + Control + Spazio.
Sfoglia la libreria di emoji e seleziona l'emoji che ti serve inserire. Non appena scegli l'emoji, verrà aggiunto esattamente nel punto in cui hai lasciato il cursore.
Leggi anche: Passaggi per creare emoji come te su Gboard
Suggerimento: se non riesci a trovare un'emoji che rappresenti veramente la tua emozione o idea che deve essere trasmessa, puoi anche utilizzare il campo spazio per cercare la tua icona preferita. Apple ha suddiviso ampiamente gli emoji in varie categorie che includono:
- Smiley e persone.
- Cibo e bevande .
- Viaggi e Luoghi.
- Animali e natura.
- Attività.
- Oggetti.
- Simboli.
- Bandiere .
Quindi, per cercare e utilizzare emoji su Mac, puoi digitare alcune lettere in modo da visualizzare l'elenco raffinato di opzioni nella finestra delle emoji.
Ad esempio: se scrivi o digiti le parole "Pizza" o "Caffè" o "Faccina sorridente" nel campo di ricerca, puoi trova rapidamente l'emoji giusta utilizzando queste parole chiave. L'uso del campo di ricerca può aiutarti a restringere i risultati delle emoji e puoi inviare immediatamente le tue emoji preferite senza sprecare molto tempo e fatica.
Leggi anche: Come digitare caratteri speciali, emoji, accenti In Windows 10
Come aggiungere il selettore emoji alla barra dei menu?
Per assicurarti che il selettore emoji sia facilmente accessibile e rimanga nella barra dei menu, ecco cosa devi fare Fare. Apportando alcune rapide modifiche nelle Impostazioni, puoi aggiungere il selettore di emoji al menu principale.
Per utilizzare emoji su Mac utilizzando l'icona del selettore di emoji, tocca l'icona Apple collocata nella barra dei menu in alto, seleziona “Preferenze di Sistema”.
Seleziona “Tastiera”.
Nell'elenco delle opzioni, seleziona l'icona “ Mostra tastiera e visualizzatore emoji nella barra dei menu".
Una volta abilitata questa opzione, vedrai l'icona di selezione emoji nella barra dei menu in alto che puoi utilizzare in qualsiasi momento.
Leggi anche: Le migliori app per tastiera Emoji per Android e iPhone
Conclusione
Ecco una guida rapida su come utilizzare le emoji su Mac. Gli emoji sono sicuramente diventati parte integrante delle nostre conversazioni quotidiane. Aggiungendo una serie di emoji ridenti o un'icona con il pollice in su per augurare buona fortuna o altro, puoi aggiungere una scintilla ai tuoi testi e interagire con il lettore in modo più espressivo.
Qual è il tuo preferito, vai -alle emoji che usi frequentemente mentre scrivi messaggi o comunichi con i tuoi amici? Sentiti libero di condividere i tuoi pensieri nello spazio dei commenti!
leggi: 0