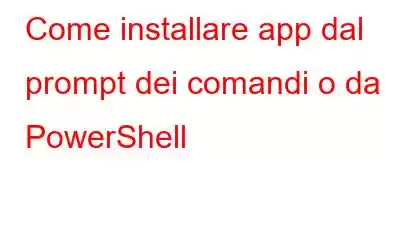L'installazione del software può essere un processo complesso, ripetitivo e soggetto a errori. Prima di utilizzarlo, devi prima scaricarlo, avviare il processo di installazione e attendere l'installazione. Questo consuma molto del tuo tempo. Puoi risparmiare questo tempo imparando come installare le app dal prompt dei comandi. Puoi anche installare app da PowerShell contemporaneamente.
PowerShell e il prompt dei comandi possono installare applicazioni su Windows 10 o 11 senza problemi. I passaggi necessari per installare le app, tuttavia, variano leggermente. Questa guida definitiva ti mostrerà come installare app dal prompt dei comandi o da PowerShell per risparmiare tempo, fatica e passaggi significativi.
Perché installare app dal prompt dei comandi e da PowerShell?
Comando Prompt è un'interfaccia esecutiva della riga di comando, mentre PowerShell è una soluzione di automazione delle attività multipiattaforma con una shell interattiva della riga di comando. Sono progettati per suscitare un'azione, soprattutto quelle che richiedono molto tempo, come l'installazione di un'app.
Il prompt dei comandi e PowerShell ti consentono di installare app con un solo clic invece di eseguire file .exe separati. Rendono l'installazione del tuo PC semplice, fluida e veloce.
Qui utilizziamo il software Chocolatey, estremamente semplice, per aiutarti a installare le applicazioni utilizzando solo i comandi.
Cos'è Chocolatey?
Chocolatey è un gestore di pacchetti che comprende strumenti da riga di comando e una raccolta di servizi per automatizzare il processo di gestione dei programmi. Contiene file binari del software, file di configurazione, metadati e un elenco di prerequisiti necessari per funzionare in modo efficace. Semplifica il complesso processo di installazione dell'applicazione e ti fa risparmiare tempo e fatica.
Chocolatey gestisce tutti gli aspetti del software Windows utilizzando uno standard di packaging universale. Chocolatey ti offre un metodo standardizzato e unificato per installarli, indipendentemente dal tipo di software che stai installando: installazioni native, zip, script, binari runtime o programmi creati internamente. Innanzitutto, devi configurare Chocolatey sul tuo computer e utilizziamo sia PowerShell che il prompt dei comandi per installarlo utilizzando i comandi.
Installa app da PowerShell
Passaggio 1: apri il menu Start facendo clic sul tasto Win sul tuo sistema o sulla tastiera.
Passaggio 2: nella ricerca bar, digita la parola chiave Powershell.
Passaggio 3: la prima cosa che devi verificare quando si avvia la finestra di PowerShell è che la politica di esecuzione non sia limitata. Copia e incolla quanto segue ng e premi Invio per esaminare la politica di esecuzione configurata sul tuo computer.
Get-ExecutionPolicy
Passaggio 4: è necessario eseguire il seguente comando se l'esito delle fasi precedenti è Limitato; altrimenti, puoi saltare questo passaggio e passare al passaggio 5.
Set-ExecutionPolicy AllSigned
Dopo aver eseguito il comando, digita Y e premi invio.
Passaggio 5: eseguiamo successivamente il programma per installare Chocolatey sul nostro computer. Incolla il seguente comando e poi premi invio:
Set-ExecutionPolicy Bypass -Scope Process -Force; ::ProtocolloSecurity = ::ProtocolloSecurity -bor 3072; iex ((New-Object System.Net.WebClient).DownloadString('https://community.chocolatey.org/install.ps1'))
Passaggio 6: attendere poiché Chocolatey è installato sul tuo computer. Una volta installato tutto, la schermata di PowerShell dovrebbe assomigliare a quella qui sotto.
Passaggio 7: per visualizzare la cartella Chocolatey sul tuo computer, apri Esplora file e vai al seguente percorso .
Questo PC --> Disco locale (C:) --> ProgramData --> Chocolatey
Passaggio 8: ora torna a PowerShell. Copia il seguente comando e incollalo per vedere tutti i comandi Chocolatey disponibili.
choco -?
Installa app dal prompt dei comandi
Passaggio 1: per installare Chocolatey utilizzando il prompt dei comandi, devi prima aprire il prompt dei comandi. Per aprire il prompt dei comandi, fare clic sull'icona Cerca. Puoi anche fare clic sul tasto Windows nella parola chiave e nella schermata di sistema per aprire la barra di ricerca.
Passaggio 2: digita cmd nella barra di ricerca e fai clic su Esegui come amministratore.
Passaggio 3: nella schermata successiva, copia e incolla il seguente comando nella finestra del prompt dei comandi con privilegi elevati per installare Chocolatey sul tuo computer.
@"%SystemRoot%\System32\WindowsPowerShell\v1.0\powershell. exe" -NoProfile -InputFormat None -ExecutionPolicy Bypass -Command "::SecurityProtocol = 3072; iex ((New-Object System.Net.WebClient).DownloadString('https://community.chocolatey.org/install.ps1') )" && SET "PATH=%PATH%;%ALLUSERSPROFILE%\chocolatey\bin"
Passaggio 4: il comando sopra menzionato installerà Chocolatey sul tuo computer. Attendi che finisca l'esecuzione dopo un po'.
Passaggio 5: inserisci il seguente comando in cmd per vedere cosa Chocolatey può fare per te.
choco -?
Ora che hai Chocolatey sul tuo computer, devi controllare il suo repository di pacchetti per il software Windows. Questi ti aiuteranno a installare altre applicazioni cationi utilizzando i comandi. Questi repository sono disponibili in modo sicuro sul sito Web ufficiale: https://community.chocolatey.org/packages
Ora devi cercare il comando install per i pacchetti per installare le applicazioni sul tuo PC Windows. Ad esempio se devi installare Mozilla Firefox sul tuo computer utilizzando i comandi. Puoi cercarlo e quindi copiare il comando per la sua installazione.
In questo caso, è > choco install firefox.
Ora apri PowerShell o il prompt dei comandi per eseguire questi comandi e installa Firefox sul tuo computer. Chocolatey ti informerà anche sull'installazione all'interno della finestra PowerShell o del prompt dei comandi.
Conclusioni finali
Se desideri la normale procedura di installazione di un programma su Windows 11 o 10 utilizzando Chocolatey , può essere fatto utilizzando semplici comandi. Segui la guida passo passo per installare l'applicazione con il prompt dei comandi e PowerShell.
Ci auguriamo che l'articolo ti sia stato utile per scoprire le applicazioni facili da installare su Windows 10 e 11. Noi vorrei conoscere il tuo punto di vista su questo post per renderlo più utile. I tuoi suggerimenti e commenti sono benvenuti nella sezione commenti qui sotto. Condividi le informazioni con i tuoi amici e altri condividendo l'articolo sui social media.
Ci fa piacere sentire la tua opinione!
Siamo su Facebook, Twitter, Instagram e YouTube. Fateci sapere di eventuali domande o suggerimenti. Ci piace risponderti con una soluzione. Pubblichiamo regolarmente suggerimenti, trucchi e risposte a problemi comuni relativi alla tecnologia.
Argomenti correlati –
Come aggiornare Powershell su Windows 11
Come comprimere /Decomprimere file utilizzando PowerShell su Windows 10
6 modi per svuotare il cestino in Windows 11
Come risolvere il problema che PowerShell continua a comparire su Windows 11
Come Per recuperare file cancellati da PowerShell su computer Windows
leggi: 0