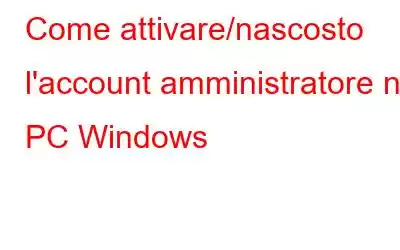Per ottenere l'accesso completo al tuo computer, puoi consentire l'account amministratore integrato nel tuo PC Windows. La prossima volta che tenti di accedere, apparirà nella schermata di accesso una volta abilitato. Tuttavia, l'account amministratore integrato potrebbe essere nascosto nell'editor del Registro di sistema se non viene visualizzato anche dopo essere stato abilitato. Qui, dimostriamo come utilizzare Windows 10 e 11 per mostrare l'account amministratore dalla schermata di accesso.
Come abilitare l'account amministratore nascosto nel PC Windows
Con una modifica del registro, tu può nascondere gli account utente sul tuo computer dalla schermata di accesso. Innanzitutto, verifica che l'account amministratore integrato non sia stato nascosto nell'editor del Registro di sistema.
Passaggio 1: apri la casella Esegui premendo Win + R.
Passaggio 2: inserisci regedit, quindi premi OK.
Passaggio 3: Vai nella seguente posizione nell'editor del Registro di sistema:
HKEY_LOCAL_MACHINE\SOFTWARE\Microsoft\WindowsNT\CurrentVersion\
Winlogon\SpecialAccounts\UserList
Passaggio 4: individua e fai clic con il pulsante destro del mouse sul valore DWORD dell'amministratore nel riquadro di destra.
Passaggio 5: fai clic su Sì per confermare la tua scelta di Elimina. Se tale valore è assente, passa al metodo seguente.
Passaggio 6: per salvare le modifiche, esci dall'editor del Registro di sistema e riavvia il computer.
Scopri l'account dal registro di Windows.
Utilizzando un trucco dell'editor del registro, puoi recuperare l'account amministratore nascosto. Ma, per raggiungere questo obiettivo, è necessario innanzitutto avviare l'ambiente ripristino Windows prima di caricare il database del registro e apportare le modifiche richieste. Pertanto, dopo essere entrati in Ambiente ripristino Windows, esegui le seguenti azioni.
Passaggio 1: avvia prima Ambiente ripristino Windows premendo Win +I per aprire Impostazioni. Quindi fai clic su Aggiornamento e sicurezza seguito da un clic su Ripristino.
Passaggio 2: fai clic su Riavvia Ora pulsante sotto Avvio avanzato.
Passaggio 3: tocca Risoluzione dei problemi nella schermata Scegli un'opzione.
Passaggio 4: quindi seleziona Opzioni avanzate.
Passaggio 5: premi il pulsante Pulsante Prompt dei comandi.
Passaggio 6: digita &# 8220;regedit” e premi il tasto Invio nella finestra del prompt dei comandi.
Passaggio 7: scegli HKEY_LOCAL_MACHINE nel riquadro sinistro dell'editor del Registro di sistema.
Passaggio 8: quindi scegli Carica Hive facendo clic su File.
Passaggio 9: scegli la tua unità di sistema, dove Il sistema operativo Windows è installato quando si apre la finestra pop-up.
Passaggio 10: vai al seguente percorso.
Windows\System32\ config
Passaggio 11: Successivamente, cerca il file Software all'interno della cartella Config .
Passaggio 12: fai clic su Apri dopo aver selezionato il file Software.
Passaggio 13: digita successivamente il nome della chiave. Inserisci Recovery, ad esempio, nell'area Nome chiave, quindi fai clic su OK.
Passaggio 14: quindi apri l'editor del Registro di sistema e vai in questa posizione.
HKLM\Recovery\Microsoft\Windows NT\CurrentVersion\Winlogon\SpecialAccounts\UserList
Passaggio 15: individua e fai clic con il pulsante destro del mouse su Valore DWORD dell'amministratore nel riquadro di destra.
Passaggio 16: fai clic su Sì per confermare la scelta di Elimina dal menu di scelta rapida.
Passaggio 17: scegli il tasto Ripristino nel riquadro di sinistra.
Passaggio 18: Evidenzia la chiave di ripristino, quindi fai clic su File e scegli Scarica Hive.
Passaggio 19: per confermare l'azione, fai clic su Sì .
Passaggio 20: riavvia il sistema dopo aver chiuso l'editor del Registro di sistema. L'account amministratore segreto dovrebbe essere visualizzato nella schermata di accesso dopo il riavvio.
Se vedi un problema "Carica Hive, accesso negato", significa che l'editor del Registro di sistema sta ancora utilizzando il file. È necessario utilizzare il prompt dei comandi per scaricare l'hive del registro per riparare questo problema.
Passaggio 1: per tornare al prompt dei comandi, chiudere l'editor del registro.
Passaggio 2: Digita il seguente comando nella finestra del prompt dei comandi:
Reg unload HKLM\recovery
Passaggio 3: per chiudere il prompt dei comandi, digita exit e premi Invio.
Passaggio 4: fai clic su Procedi nell'ambiente di ripristino di Windows per riavviare Windows. Il segno-i n dovrebbe ora essere visualizzato l'account amministratore.
L'ultima parola su come rivelare l'account amministratore nascosto di Windows nella schermata di accesso
Non appena abiliti l'account amministratore segreto utilizzando finestra di dialogo dell'account utente o il prompt dei comandi, dovrebbe essere visualizzato nella schermata di accesso. In caso contrario, tu o qualcun altro potreste averlo disattivato nell'editor del Registro di sistema, il che spiegherebbe il motivo. Modificando il registro, puoi rendere visibile l'account amministratore. Dopo aver utilizzato l'account amministratore integrato per risolvere i problemi del tuo computer, disabilitalo per motivi di sicurezza.
Fateci sapere nei commenti qui sotto se avete domande o consigli. Saremo lieti di fornirti una soluzione. Pubblichiamo spesso consigli, trucchi e soluzioni a problemi comuni legati alla tecnologia. Puoi trovarci anche su Facebook, Twitter, YouTube, Instagram, Flipboard e Pinterest.
leggi: 0