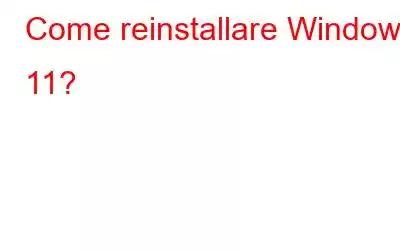Se ritieni che Windows 11 funzioni male o che le cose non siano più così fluide come alla prima installazione, puoi risolvere il problema reinstallando Windows 11. Questo processo aiuta a ripristinare i file di sistema mancanti e danneggiati e ripristina il tuo sistema operativo più fresco che mai. Tuttavia, il processo di reinstallazione di Windows 11 non è esattamente un gioco da ragazzi e richiede all'utente di districarsi tra un vasto insieme di impostazioni e opzioni che devono essere configurate. Esistono diversi metodi su come reinstallare Windows 11 e li abbiamo spiegati tutti, lasciando a te la scelta del tuo metodo preferito.
Come reinstallare Windows 11?
Metodo 1: utilizzare un'unità USB avviabile per reinstallare Windows 11
A partire da Windows 7, il metodo USB avviabile è quello preferito per reinstallare il sistema operativo Windows. È un metodo semplice e può essere elaborato da chiunque, a patto di seguire alla lettera le istruzioni elencate di seguito. Ci sono alcune cose di cui hai bisogno in anticipo:
- Il file ISO di Windows 11
- Un disco flash USB da 8 GB
- Un PC Windows funzionante
Una volta ottenuti i prerequisiti, puoi iniziare il processo di reinstallazione di Windows 11 sul PC in due passaggi principali.
- Crea un disco di avvio di Windows 11
- Reinstalla Windows 11 sul tuo PC.
Per creare il disco di avvio, sono necessari l'ISO di Windows 11 e uno strumento di terze parti denominato RUFUS. È uno strumento gratuito e perfettamente sicuro e protetto. Ecco i passaggi:
Passaggio 1: vai al sito Web Rufus e scarica l'applicazione.
Passaggio 2: il file scaricato è eseguibile e non è necessario installarlo. Fai doppio clic sul file per avviare l'app.
Passaggio 3: ora collega l'unità USB alla porta USB e ricorda che tutti i contenuti presenti verranno cancellati al termine del processo.
Passaggio 4: seleziona l'unità USB che desideri formattare nella sezione del dispositivo.
Passaggio 5: ora, fai clic sul menu a discesa nella sezione Selezione avvio e quindi fai clic sull'opzione Disco o immagine ISO . Fai clic sul pulsante Seleziona e scegli ISO di Windows 11 dalla cartella in cui lo hai archiviato.
Passaggio 6: vai oltre, fai clic sul pulsante a discesa nel menu a discesa nella sezione Opzioni immagine e seleziona l'opzione di installazione Windows standard.
Passaggio 7: seleziona GPT nello schema di partizione se il PC su cui desideri reinstallare è in modalità UEFI BIOS. Altrimenti se la tua macchina esegue Legacy BIOS, devi selezionare MBR nel par schema di zione.
Passaggio 8: fai clic sul pulsante Start e, se ricevi un messaggio di avviso, fai clic su OK.
Questo processo di creazione di un disco di avvio di Windows 11 richiede tempo. consumando. Aspetterai pazientemente e ti assicurerai che non vi siano interruzioni mentre questo processo è in esecuzione.
Reinstalla Windows 11 sul tuo PCDotato della pen drive USB avviabile, ora possiamo reinstallare Windows 11 sul tuo PC con i seguenti passaggi :
Passaggio 1: spegni il computer, riaccendilo e premi rapidamente il tasto pertinente per accedere alla modalità BIOS. Nella maggior parte dei computer è F12. Lascia che la schermata del BIOS si carichi completamente.
Passaggio 2: vai all'opzione del menu di avvio e assicurati di selezionare l'opzione Dispositivo di archiviazione USB. Premi il tasto Invio per confermare la selezione.
Passaggio 3: assicurati che la chiavetta USB sia collegata al computer e attendi il riavvio del PC. Questo processo potrebbe richiedere del tempo per visualizzare la schermata di installazione di Windows.
Passaggio 4: seleziona la lingua, il formato dell'ora e il layout della tastiera nella schermata di installazione utilizzando il menu a discesa e fai clic sul pulsante Avanti.
Passaggio 5: ora, fai clic sul pulsante Installa ora e scegli l'opzione "Non ho un codice prodotto".
Passaggio 6: seleziona la versione di Windows 11 che desideri installare e fai clic su Avanti.
Passaggio 7: ora riceverai l'EULA da Microsoft che puoi leggere e fare clic sulla casella di controllo etichettata come " Accetto i termini di licenza' seguiti facendo clic sul pulsante Avanti.
Passaggio 8: ora arriva il passaggio importante in cui devi scegliere il tipo di installazione.
Aggiorna: installa Windows e mantieni file, impostazioni e applicazioniQuesta opzione consente agli utenti di reinstallare Windows 11 senza influire su file, impostazioni e applicazioni. In altre parole, non sentirai la differenza una volta completato il processo di reinstallazione di Windows 11. Tuttavia, eventuali problemi con il tuo sistema operativo verranno risolti.
Personalizzato: installa solo Windows (avanzato)Questa opzione consente agli utenti di eseguire un'installazione pulita di Windows 11, il che significa che perderai tutti i file, le impostazioni e le app .
La scelta tra Aggiornamento e Personalizzato dipende dalle tue esigenze.
Passaggio 9: seleziona la partizione del disco rigido in cui desideri reinstallare Windows 11 e fai clic sul pulsante Avanti. Se ricevi un messaggio, leggi il messaggio e fai clic su OK.
Passaggio 10: il processo di reinstallazione di Windows 11 sul PC ora può procedere senza intervento umano. Siediti e rilassati con una tazza di caffè mentre il sistema di configurazione automatizzato co copia i file richiesti, installa il sistema operativo e riavvia il PC più volte.
Metodo 2: utilizzare le impostazioni per reinstallare Windows 11
Se non hai un'unità USB con te, quindi c'è un'altra opzione su come reinstallare Windows 11 sul tuo PC. Sebbene il metodo USB avviabile sia maggiormente consigliato perché scarichi una nuova copia dell'ISO di Windows 11 e crei il disco. Ecco i passaggi per utilizzare le Impostazioni per reinstallare Windows 11 sul PC:
Passaggio 1: premi Windows + I per aprire la finestra Impostazioni.
Passaggio 2: fai clic su Sistema dalla pannello destro della finestra Impostazioni.
Passaggio 3: scorri verso il basso fino a individuare l'opzione Ripristino e fai clic su di essa.
Passaggio 4: ora fai clic sull'opzione etichettata come Ripristina PC e si aprirà una nuova finestra.
Passaggio 5: questa finestra presenterà due opzioni e potrai scegliere in base al tuo piano e perché volevi reinstallare Windows 11 in primo luogo.
Conserva i miei file: questa opzione rimuoverà tutte le app e le impostazioni ma mantieni i tuoi file.
Rimuovi tutto: questa opzione aiuta gli utenti a eseguire un'installazione pulita sul computer.
Passaggio 6: verrà visualizzata la schermata successiva puoi scegliere tra Installazione cloud e Reinstallazione locale.
Installazione cloud: scarica una nuova copia del sistema operativo Windows 11 dai server Microsoft e installa.
Reinstallazione locale: questa opzione reinstallerà Windows 11 dai file del sistema operativo presenti su questo sistema.
Nota: l'opzione Cloud è preferibile alla reinstallazione locale perché una copia nuova e aggiornata del sistema operativo Windows è migliore della reinstallazione dello stesso sistema operativo sul sistema che potrebbe essere danneggiato. Tuttavia, l'installazione nel cloud consumerà più di 4 GB di dati Internet per il download.
Passaggio 7: il passaggio successivo è confermare le scelte precedenti. Fai clic su Avanti, se non desideri apportare modifiche, oppure fai clic su Modifica impostazioni se desideri modificare le opzioni prescelte.
Passaggio 8: il passaggio finale è per fare clic sul pulsante Ripristina.
Passaggio 9: attendi fino al completamento del processo e il sistema potrebbe riavviarsi più di una volta.
Metodo 3: utilizza la modalità di ripristino per reinstallare Windows 11
Per gli utenti che non riescono ad accedere al tuo dispositivo, puoi accedere alla modalità di ripristino e reinstallare Windows 11 da lì. Anche questo è un processo semplice che può essere eseguito seguendo questi passaggi:
Passaggio 1: nella schermata di accesso, cl fare clic sul pulsante di accensione situato nell'angolo in basso a destra e scegliere Riavvia dalle opzioni elencate. Tieni premuto il tasto Maiusc sulla tastiera e continua a tenerlo premuto finché Windows non si riavvia nell'ambiente di ripristino.
Passaggio 2: una volta entrato in WinRE, fai clic sull'opzione Risoluzione dei problemi. Puoi utilizzare i tasti freccia e il tasto Invio se il mouse non funziona.
Passaggio 3: quindi, fai clic sull'opzione Ripristina questo PC.
Passaggio 4: avrai due opzioni tra cui scegliere.
Conserva i miei file: questa opzione rimuoverà tutte le app e le impostazioni ma manterrà i tuoi file.
Rimuovi tutto: questa opzione aiuta gli utenti a eseguire un'installazione pulita sul computer.
Passaggio 5: l'opzione successiva chiederà all'utente di scegli tra download nel cloud o reinstallazione locale.
Installazione nel cloud: scarica una nuova copia del sistema operativo Windows 11 dai server Microsoft e installa.
Reinstallazione locale: questa opzione reinstallerà Windows 11 dai file del sistema operativo presenti su questo sistema.
Passaggio 6: l'opzione successiva formatterà l'unità e cancellerà tutti i contenuti se hai scelto l'opzione Rimuovi tutto nel passaggio 4.
Solo l'unità su cui è installato Windows. Questa opzione formatterà l'unità Windows (probabilmente C:)
Tutte le unità. Questa opzione formatterà l'intero disco rigido.
Passaggio 7: fai clic sul pulsante Ripristina.
Metodo 4: utilizza il file ISO per reinstallare Windows 11
Il il metodo finale su come reinstallare Windows 11 è utilizzare il file ISO. Avrai bisogno di un file ISO di Windows 11 e di un computer Windows prima di tentare questo processo. Ecco i passaggi:
Passaggio 1: individua il file ISO di Windows 11 nella memoria e fai clic con il pulsante destro del mouse su di esso.
Passaggio 2: dal menu contestuale, scegli il Opzione di montaggio.
Passaggio 3: quindi, apri Questo PC e individua l'unità montata e fai doppio clic su di essa per aprire e individuare il file di installazione.
Passaggio 4: esegui il Si aprirà il file di installazione e una nuova finestra che ti informa dell'avvio del processo di installazione di Windows 11 in cui devi fare clic sul pulsante Avanti.
Passaggio 5: il sistema operativo Windows verrà ora controlla gli aggiornamenti e questo processo richiederà del tempo.
Passaggio 6: il contratto di licenza con l'utente finale o EULA verrà visualizzato sullo schermo dove puoi leggerlo e fare clic sul pulsante Accetta.
Passaggio 7: Il passaggio di controllo degli aggiornamenti potrebbe ripetere qualche volta un passaggio inevitabile e t La procedura guidata di installazione si configurerà da sola.
Passaggio 8: quando viene visualizzata la schermata Pronto per l'installazione, verranno visualizzate le opzioni su quali dati vengono conservati e verrà fornita un'opzione per cambialo.
Passaggio 9: la schermata successiva fornisce tre diverse opzioni tra cui scegliere.
Mantieni il personale file e app. Ora puoi conservare i tuoi file e le tue app e reinstallare semplicemente i file del sistema operativo.
Conserva solo i file personali. Selezionando questa opzione verranno rimosse le tue impostazioni e app ma manterrai i tuoi file.
Niente. Questa opzione è un'opzione di installazione pulita in cui non otterrai alcun residuo del tuo vecchio sistema operativo.
Passaggio 10: fai clic sul pulsante Installa per iniziare il processo di installazione e ora entrerai nella fase di primo avvio di Windows 11.
Configurazione del primo avvio di Windows 11
Passaggio 1: la schermata di configurazione del primo avvio di Windows 11 è la schermata dopo il primo riavvio in cui è necessario configurare tutte le impostazioni di Windows.
Passaggio 2 : scegli il Paese/regione utilizzando i tasti freccia della tastiera o utilizza il mouse, quindi scegli il pulsante Sì nell'angolo in basso a destra.
Passaggio 3: ora scegli il layout della tastiera per il tuo PC e fai clic su Sì pulsante. Puoi aggiungere una seconda tastiera adesso o in seguito dalle impostazioni.
Passaggio 4: procedendo, dovrai connettere il tuo PC al Wi-Fi inserendo l'SSID e poi la password. Fai clic sul pulsante Connetti, quindi su Avanti.
Nota: puoi scegliere di non connetterti a Internet in questo momento e scegliere l'opzione "Non ho Internet". dalla sezione inferiore dello schermo.
Passaggio 5: inserisci un nome per il tuo computer e quindi fai clic sul pulsante Avanti. Puoi anche saltare questa opzione e inserire un nome in un secondo momento.
Passaggio 6: il successivo set di opzioni richiede agli utenti di scegliere l'intento di utilizzo del dispositivo selezionando una delle opzioni menzionate di seguito:
Configura per uso personale: questa opzione ti consente di impostare il tuo computer come account Microsoft personale e avere il pieno controllo del dispositivo.
Configura per il lavoro o la scuola: questa opzione ti consente di configurare il tuo PC come risorsa organizzativa di cui non avrai il controllo completo ma potrai accedere a risorse come e-mail, app, servizi e reti.
Passaggio 7: accedi al tuo account Microsoft inserendo il nome utente e le credenziali nelle caselle di testo fornite e fai clic su Avanti.
<leggi: 0