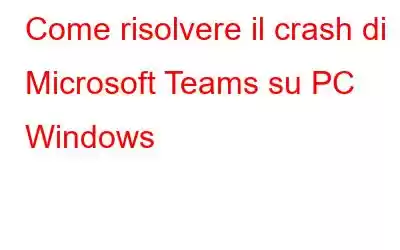Una delle tante applicazioni preinstallate in Windows 11 è Microsoft Teams. Sfortunatamente, nonostante sia una fantastica piattaforma per la cooperazione commerciale, spesso si blocca. Ecco come diagnosticare e risolvere il problema in Windows 11 se il programma Microsoft Teams continua a bloccarsi o riavviarsi sul computer.
Leggi anche: Come risolvere Microsoft Teams High Utilizzo della CPU su Windows (2022)
Come risolvere l'arresto anomalo di Microsoft Teams su Windows
1. Utilizza Task Manager per fermare Microsoft Teams
Passaggio 1: apri la finestra di dialogo Esegui premendo Win + R.
Passaggio 2: per avviare Task Manager, inserisci taskmgr e premi OK.
Passaggio 3: cerca eventuali attività connesso a Microsoft Teams nella scheda Processo.
Passaggio 4: fai clic su Termina attività dopo aver selezionato il processo.
Passaggio 5: Avvia l'applicazione Microsoft Teams dopo aver chiuso Task Manager. Verifica che l'app funzioni correttamente.
Se il problema esiste, riavvia il computer. Un breve riavvio forzerà il completamento di tutte le attività in background e aiuterà a risolvere i problemi causati da singhiozzi temporanei.
Leggi anche: Microsoft Teams lancerà presto nuove funzionalità
2. Elimina la cache di Microsoft Teams
Puoi anche rimuovere la cache di Microsoft Teams situata nella cartella AppData per risolvere il problema di arresto anomalo. I problemi causati da una cache dell'app danneggiata possono essere risolti svuotando la cache. Per rimuovere la cache per Microsoft Teams:
Passaggio 1: assicurati che l'app Teams sia chiusa. Esci dall'app anche dalla barra delle applicazioni.
Passaggio 2: premi Win + R per visualizzare la finestra di dialogo Esegui.
Passaggio 3 : Successivamente, incolla il percorso successivo nella finestra di dialogo Esegui e premi OK:
%appdata%MicrosoftTeams
Passaggio 4 : Per selezionare tutti i file e le cartelle nella cartella Teams, utilizza Ctrl + A.
Passaggio 5: Successivamente, utilizza il pulsante destro del mouse per selezionare Elimina o il tasto Canc sulla tastiera.
Passaggio 6: riavvia il computer dopo aver chiuso Esplora file. Riavvia Teams e successivamente accedi con le tue credenziali.
Leggi anche: Lavori da casa? Ecco come utilizzare Microsoft Teams per rimanere in contatto
3. Ripara Microsoft Teams
In Windows 11 e nel sistema operativo precedente v ersione, puoi riparare varie app e programmi tramite Microsoft Store. La funzione di riparazione tenta di correggere l'installazione, risolvendo eventuali problemi causati dalla corruzione dei file.
Passaggio 1: per accedere al menu WinX, premi Win + I per aprire Impostazioni.
Passaggio 2: nel riquadro sinistro, seleziona la scheda App.
Passaggio 3: seleziona Applicazioni e funzionalità.
Passaggio 4: cerca l'app Microsoft Teams utilizzando un motore di ricerca. Seleziona Opzioni avanzate dal menu a tre punti quando fai clic sul nome dell'app.
Passaggio 5: fai clic su Ripara nella sezione Ripristina dopo aver scorso verso il basso . Windows inizierà a correggere l'applicazione e, una volta terminato, verrà visualizzato un segno di spunta.
Passaggio 6: per vedere se il problema di arresto anomalo è stato risolto, chiudi la pagina Impostazioni e avvia Microsoft Teams.
Leggi anche: Come cambiare lo sfondo del video su Microsoft Teams
4. Aggiornamento dell'app Microsoft Teams
Correzioni di bug e miglioramenti delle prestazioni si trovano spesso nelle versioni più recenti. Microsoft Teams si aggiorna ogni due settimane, ma puoi controllare manualmente le impostazioni dell'app per vedere se sono stati apportati aggiornamenti più recenti. Per gli aggiornamenti di Microsoft Teams:
Passaggio 1: apri l'applicazione Microsoft Teams.
Passaggio 2: seleziona Impostazioni dai tre menu punti nell'angolo in alto a destra dello schermo.
Passaggio 3: nell'angolo in basso a sinistra, fai clic sulla scheda Informazioni sui team.
Passaggio 4: se sono disponibili aggiornamenti, Microsoft Teams li cercherà e li installerà.
Leggi anche: Come riparare una fotocamera che non funziona MS Teams su Windows 10?
5. Utilizza Advanced System Optimizer per pianificare la messa a punto e l'ottimizzazione del tuo PC
Il tuo PC deve essere ottimizzato e mantenuto frequentemente. Puoi ottenere questo risultato utilizzando Advanced System Optimizer e impostando automaticamente un controllo del PC. Ciò elimina la necessità di un promemoria per ricordarti di eseguire l'applicazione.
Advanced System Optimizer è il miglior programma per ripulire la spazzatura del computer. Fornisce una risposta rapida ed economica alle tue esigenze di ottimizzazione di Windows. Per aumentare la velocità del computer, pulire il disco rigido. Il tuo PC funzionerà più rapidamente con reattività e tempi di caricamento più rapidi se elimini file non necessari e indesiderati dal tuo computer st ora.
Questo miglior pulitore per PC può aiutarti a mantenere la tua privacy cancellando i cookie e la cronologia di navigazione, crittografando i dati sensibili per tenerli al sicuro da occhi indiscreti e rimuovendo i dati in modo permanente. Oltre a recuperare i dati persi, vengono create anche copie di backup dei dati essenziali, come film, file musicali, immagini e documenti.
Leggi anche: Ora aggiungi le tue foto come immagini di sfondo nelle videochiamate di Microsoft Teams
L'ultima parola su come risolvere il crash di Microsoft Teams su Windows
Il software integrato Lo strumento di risoluzione dei problemi -in può spesso identificare e risolvere i problemi che causano l'arresto anomalo dell'app Microsoft Teams. In caso contrario, prova ad aggiornare i driver per la scheda video o a reinstallare l'applicazione. Microsoft Teams è un eccellente programma per la collaborazione in team, ma non l'unico disponibile. Slack è una delle opzioni più apprezzate.
Seguici sui social media: Facebook, Instagram e YouTube. Vi preghiamo di contattarci per qualsiasi domanda o idea. Saremo lieti di fornirti una soluzione. Pubblichiamo spesso consigli, soluzioni e indicazioni per problemi tecnologici comuni.
leggi: 0