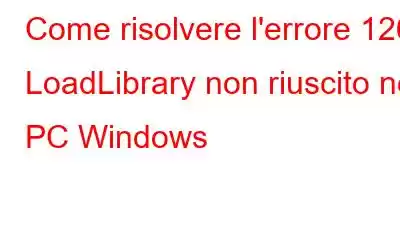Gli utenti segnalano da tempo l'errore 126 come problema di Windows nei forum di supporto. Il problema si verifica quando gli utenti aprono giochi e diversi software OpenGL. Il messaggio di errore indica "LoadLibrary non riuscito con errore 126". I giochi e le app interessati dal messaggio di errore si chiudono quando gli utenti fanno clic sul pulsante OK.
Pertanto, l'errore 126 impedisce agli utenti di utilizzare le app interessate o di giocare. Lo stesso problema causa anche il blocco del software sul tuo computer? In tal caso, segui questi passaggi per risolvere l'errore 126 sul tuo PC Windows
Come risolvere l'errore 126 di LoadLibrary non riuscito nel PC Windows
Metodo 1: stabilire i diritti di amministratore per le app
L'errore 126 potrebbe essere causato dal fatto che il software interessato non dispone di diritti di accesso sufficienti al sistema. Il tuo PC potrebbe riscontrare l'errore 126 se alcune applicazioni software non sono in grado di accedere a una risorsa di sistema perché non dispongono dei diritti di amministratore. Configurando le app pertinenti da eseguire con accesso amministratore, puoi risolvere rapidamente questa potenziale causa.
Passaggio 1: fai clic con il pulsante destro del mouse sul collegamento dell'app che desideri eseguire,
Passaggio 2: scegli Proprietà dal menu contestuale.
Passaggio 3: fai clic sulla scheda Compatibilità nella finestra Proprietà.
Passaggio 4: infine, posiziona un segno di spunta accanto all'opzione "Esegui questo programma come amministratore" e quindi fare clic su Applica -> OK.
Apri di nuovo l'app e controlla se il problema persiste.
Leggi anche : Come risolvere il problema con l'opzione Esegui come amministratore che non viene visualizzata su Windows 11
Metodo 2: avviare lo strumento Controllo file di sistema
L'errore 126 è uno dei tanti problemi di arresto anomalo del software causati dal sistema danneggiamento dei file. Le applicazioni del tuo computer potrebbero non essere in grado di accedere a una risorsa a causa di file di sistema danneggiati. L'utilità da riga di comando Controllo file di sistema può aiutarti a risolvere questo problema.
Passaggio 1: premi Win + R per aprire la casella ESEGUI.
Passaggio 2: digita "cmd" in lo spazio di testo e premi CTRL+MAIUSC+INVIO.
Passaggio 3: si aprirà ora la finestra del prompt dei comandi in cui devi digitare il seguente comando seguito dal tasto Invio.
sfc/ scannow
Attende fino al completamento della scansione e alla correzione dei file di sistema corrotti. Riavvia il PC e controlla se riscontri ancora lo stesso problema.
Leggi anche: La scansione SFC smette di funzionare su Windows? Ecco la soluzione!
Metodo 3: utilizzare l'impostazione "Rendi questo il mio display principale"
Utenti di computer con più schermi ays può risolvere l'errore 126 in modo diverso. Assicurati che il tuo VDU principale sia configurato come display interno principale come segue se utilizzi più monitor:
Passaggio 1: utilizza Win+ I per avviare Impostazioni.
Passaggio 2: attivo nella scheda Sistema, fai clic sul pulsante Display.
Passaggio 3: successivamente seleziona Schermi multipli per visualizzare più impostazioni.
Passaggio 4: fai clic su "Rendi questo il mio display principale" casella di controllo.
Se non funziona, prova a scollegare completamente il monitor secondario in modo da utilizzare un solo VDU. Riavvia il PC e controlla se il problema persiste.
Leggi anche: Come modificare il ridimensionamento DPI dello schermo in Windows 11
Suggerimento bonus: utilizza Advanced System Optimizer mentre giochi ai giochi per PC
Il tuo computer utilizza molte risorse mentre giochi. Pertanto è fondamentale creare una politica di raffreddamento attiva per migliorare le prestazioni del PC mentre giochi. Puoi anche utilizzare il modulo Game Optimizer di Advanced System Optimizer per giocare senza interruzioni seguendo questi passaggi:
Passaggio 1: utilizza il pulsante di download fornito di seguito per scaricare e installare Advanced System Optimizer.
Passaggio 2: esegui l'applicazione e seleziona l'opzione Ottimizzatori PC dal menu a sinistra.
Passaggio 3: Scegli Game Optimizer dal pannello di destra. Il software avvierà una nuova finestra.
Passaggio 4: scegli il nome del gioco e la posizione del file eseguibile facendo clic sul pulsante Seleziona posizione ora.
Passaggio 5: seleziona il pulsante Avvia ottimizzato nell'angolo in basso a destra e il gioco inizierà a essere riprodotto senza interruzioni in una nuova area sandbox.
Molti strumenti e sezioni per la manutenzione del computer possono essere trovati in Advanced System Optimizer . Ha una varietà di moduli in grado di aggiornare driver, trovare ed eliminare file duplicati, risolvere banali problemi di registro e trovare ed eliminare file non necessari. Advanced System Optimizer dispone di un modulo per migliorare le prestazioni di gioco che consente agli utenti di avviare i giochi in modalità ininterrotta.
Leggi anche: Migliora le prestazioni di Windows con Advanced System Optimizer
L'ultima parola
L'errore 126 può avere diverse cause sui PC Windows, rendendone difficile la risoluzione. Molte di queste cause verranno risolte dai potenziali rimedi all'errore 126 elencati sopra, che sono anche alcune delle soluzioni più utilizzate.
Fateci sapere nei commenti qui sotto se avete qualche domanda ns o raccomandazioni. Saremo lieti di fornirti una soluzione. Pubblichiamo spesso consigli, trucchi e soluzioni a problemi comuni legati alla tecnologia. Puoi trovarci anche su Facebook, Twitter, YouTube, Instagram, Flipboard e Pinterest.
leggi: 1