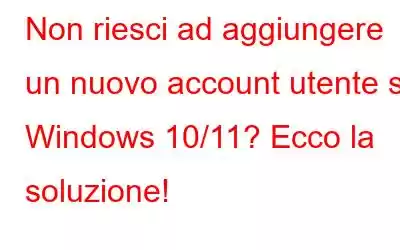Se condividi spesso il tuo PC Windows con più utenti, creare profili utente separati è un ottimo modo per mantenere intatta la tua privacy. Come tutti sappiamo, Windows 10 ti consente di aggiungere più account utente, dove puoi gestire facilmente le autorizzazioni di amministratore per ciascun profilo individualmente. La creazione di account utente separati può garantire che nessun altro utente che utilizza il tuo dispositivo possa accedere ai tuoi file o dati.
Ma in qualsiasi momento, se non riesci a creare un nuovo utente account su Windows 10, niente panico. Puoi facilmente superare questo problema seguendo alcune soluzioni alternative. Potrebbero verificarsi rare circostanze in cui Windows non ti consente di impostare un nuovo profilo utente.
Leggi anche: Come aggiungere e rimuovere più account utente in Windows 10
Impariamo rapidamente come risolvere il problema "Windows non può aggiungere un nuovo account utente".
Windows non ti consente di creare un nuovo account utente? Ecco la soluzione! (2022)
1. Aggiorna il sistema operativo Windows
Prima di tutto! Per assicurarti che sul tuo dispositivo non sia installata una versione Windows obsoleta, ecco qualcosa che devi controllare.
Per verificare se sono disponibili aggiornamenti più recenti per il tuo dispositivo Windows 10, segui questi passaggi.
Passaggio 1 – Premi l'icona di Windows sulla barra delle applicazioni e seleziona l'icona a forma di ingranaggio per aprire Impostazioni.
Passaggio 2 –Scegli il Opzione "Windows Update". E se utilizzi Windows 10, vai al modulo Aggiornamento e sicurezza.
Passaggio 3 –Premi il pulsante "Verifica aggiornamenti". Attendi qualche istante finché Windows non verifica la disponibilità degli ultimi aggiornamenti. Windows ti avviserà se il tuo sistema è già aggiornato o se è disponibile qualche aggiornamento. Se sì, aggiorna subito l'ultima versione di Windows!
Dopo aver aggiornato il sistema operativo Windows, prova a creare un nuovo account utente sul tuo dispositivo per verificare se il messaggio "Windows non può aggiungere un nuovo account utente" persiste.
2. Utilizza le impostazioni di Microsoft per creare un nuovo account utente
Un modo alternativo per impostare un nuovo profilo utente è tramite la finestra Account utente. Segui questi rapidi passaggi:
Passaggio 1 –Premi la combinazione di tasti Windows + R per aprire la finestra di dialogo Esegui. Digita "Control userpasswords2" nella casella di testo e premi Invio.
Passaggio 2 –Nella finestra Account utente, passa alla scheda "Utenti". Tocca "Aggiungi" b utton per creare un nuovo account utente sul tuo dispositivo.
Passaggio 3 –Ora, Windows ti farà alcune domande sul nuovo profilo utente, come l'e-mail ID dell'utente, modalità di accesso che l'utente utilizzerà per accedere, ecc.
Puoi anche selezionare l'opzione "Accedi senza un account Microsoft" posizionata sotto per saltare la parte delle domande. Premi il pulsante "Avanti" per procedere.
Passaggio 4 –Nella finestra successiva, fai clic sul pulsante "Account locale".
Passaggio 5 – Fai clic sull'utente appena creato e vai su "Proprietà" per gestire le autorizzazioni. Seleziona "Appartenenza al gruppo".
Passaggio 6 –Dal menu a discesa, seleziona l'opzione "Amministratore". Premi i pulsanti OK e Applica per salvare le modifiche recenti.
Creare un nuovo profilo utente tramite Account utente è un modo alternativo che puoi provare. Seguire i passaggi sopra indicati ti aiuterà anche a superare il problema "Windows non può aggiungere un nuovo account utente".
Leggi anche: Come modificare il tipo di account utente in Windows 10
3. Esegui la scansione SFC
SFC (System File Checker) è un'utilità Windows integrata che scansiona il tuo dispositivo per correggere e riparare errori hardware, sostituisce i file di sistema corrotti con una copia memorizzata nella cache e ripristina le discrepanze. Per eseguire la scansione SFC su Windows 10, segui questi passaggi:
Passaggio 1 –Avvia il prompt dei comandi in modalità amministratore.
Passaggio 2 – Nel terminale del prompt dei comandi, digita il seguente comando e premi Invio:
sfc/scannow
Attendi qualche minuto fino alla fine della scansione viene completato. Una volta terminato, riavvia il dispositivo e prova a creare nuovi profili utente sul dispositivo per vedere se riscontri ancora problemi.
Leggi anche: La scansione SFC smette di funzionare su Windows 10? Ecco la soluzione!
4. Elimina file spazzatura, file di registro danneggiati e dati memorizzati nella cache
Per farlo, ti consigliamo di utilizzare uno strumento di pulizia e ottimizzazione di terze parti sul tuo PC Windows.
Scarica e installa Advanced System Optimizer, uno dei migliori strumenti di pulizia del PC per Windows che ti consente di eliminare file spazzatura, file di registro corrotti, dati memorizzati nella cache e cronologia di navigazione in pochi clic.
Advanced System Optimizer è un'utilità indispensabile per migliorare le prestazioni del tuo dispositivo, ottimizzare il disco rigido e rimuovi senza sforzo la confusione indesiderata dei file spazzatura. Advanced System Optimizer ti offre soluzioni avanzate per pulire in profondità il tuo dispositivo, prevenire arresti anomali del sistema e ottimizzare il tuo PC Windows.
Queste erano le 4 soluzioni più efficaci per risolvere il problema "Windows non può aggiungere un nuovo account utente". Questo post è stato utile? Sentiti libero di condividere i tuoi pensieri nello spazio dei commenti. E se conosci altre soluzioni per correggere l'errore, faccelo sapere!
LEGGI SUCCESSIVA:
- Come organizzare Cartelle e file del computer
- 5 migliori software di recupero cartelle da utilizzare nel 2022
- Come correggere le cartelle OneDrive duplicate in Explorer Attiva Windows 10
- Come rimuovere file e cartelle vuoti nel PC Windows 10?
- Come liberare spazio su Windows 10 eliminando file e cartelle di grandi dimensioni?
leggi: 0