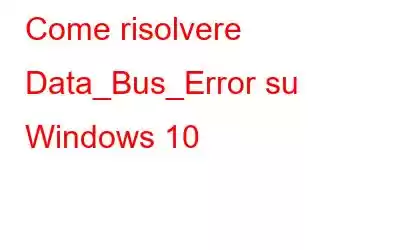Un errore del bus dati è un errore Blue Screen of Death comune che può verificarsi su Windows 10 a causa di un'errata configurazione dell'hardware. Se il tuo dispositivo funziona con un componente hardware incompatibile o semplicemente con una RAM difettosa, potresti dover riscontrare questo problema sul sistema operativo Windows.
Tuttavia, la cosa buona è che questo l'errore può essere facilmente risolto seguendo alcuni passaggi di risoluzione dei problemi. In questo post, abbiamo trattato 5 soluzioni efficaci che ti permetteranno di risolvere il Data_Bus_error su Windows 10.
Leggi anche: Errore schermata blu PFN LIST CORRUPT in Windows 10
Andiamo avviato.
Cos'è un errore del bus dati? Cosa lo causa?
Quindi, cos'è esattamente un errore del bus dati? E perché è causato? Un errore del bus dati è generalmente causato dall'hardware quando genera e notifica al sistema operativo che un determinato processo sta tentando di accedere a un indirizzo non valido o a un indirizzo che semplicemente non esiste. Un altro motivo che potrebbe attivare l'errore Data_Bus_error sul tuo dispositivo potrebbe includere driver di sistema corrotti o difettosi, disco rigido configurato in modo errato o la presenza di un virus o malware sul tuo dispositivo.
Fortunatamente, la maggior parte degli errori BSoD può essere facilmente risolta tramite una semplice risoluzione dei problemi e apportando alcune modifiche alle impostazioni del sistema. Discuteremo ora alcune soluzioni che ti aiuteranno a superare l'errore del bus di dati sul computer Windows 10.
Come risolvere l'errore del bus di dati su Windows 10?
Soluzione n. 1: Utilizzare un software di aggiornamento driver
L'aggiornamento manuale dei driver di sistema è un lavoro noioso e dispendioso in termini di tempo. Pertanto, ti consigliamo di scaricare un elegante strumento di aggiornamento dei driver che ti libera dal fastidio di tenere sotto controllo i driver di sistema obsoleti o corrotti.
Scarica lo strumento di utilità Smart Driver Care che scansiona automaticamente l'intero dispositivo per cercare driver di sistema corrotti, obsoleti o mancanti e recupera il loro ultimo aggiornamento dal Web, consentendoti di aggiornare tutti i driver con un solo clic.
Dopo aver scaricato lo strumento Smart Driver Care sul tuo dispositivo Windows 10, avvia il software e tocca il pulsante "Avvia scansione" per cercare driver obsoleti o difettosi. Una volta terminata la scansione del dispositivo, lo strumento elencherà sullo schermo tutti i driver e i software obsoleti. Devi semplicemente toccare il pulsante "Aggiorna tutto" per aggiornare automaticamente i driver.
Leggi anche: Miglior software di aggiornamento driver per Windows
Soluzione n. 2: esegui Windows Memory Diag nostic Tool
Windows Memory Diagnostic è uno strumento di utilità integrato che controlla lo stato della RAM, corregge settori di memoria danneggiati, guasti hardware e altro ancora. Per eseguire lo strumento di diagnostica della memoria di Windows sul tuo dispositivo, segui questi passaggi.
Avvia la casella di ricerca del menu Start, digita "Diagnostica della memoria di Windows", premi Invio.
Tocca l'opzione "Riavvia ora e verifica la presenza di problemi".
Segui le istruzioni visualizzate sullo schermo per eseguire la scansione con successo per assicurarti che tutte le discrepanze hardware vengano risolte dalla fine del sistema.
Leggi anche: Come controllare le prestazioni della RAM con lo strumento di diagnostica della memoria di Windows
Soluzione n. 3: eseguire una scansione SFC
Anche il controllo file di sistema (SFC) è un'opzione Strumento di utilità Windows integrato che ripara i file di sistema corrotti e viene eseguito sulla shell del prompt dei comandi. Per utilizzare la scansione SFC su Windows 10, ecco cosa devi fare.
Avvia la casella di ricerca del menu Start, digita "Prompt dei comandi", fai clic con il pulsante destro del mouse sulla sua icona e seleziona "Esegui come amministratore" .
Nella finestra del prompt dei comandi, digita il seguente comando e premi Invio.
sfc/scannow
Attendi qualche istante minuti prima che Windows esegua una scansione completa sul dispositivo per scansionare e correggere i file di sistema corrotti. Una volta completata la scansione, esci da tutte le finestre, riavvia il dispositivo e controlla se l'errore del bus dati esiste ancora.
Leggi anche: La scansione SFC smette di funzionare su Windows 10? Ecco la soluzione!
Soluzione n. 4: ripristinare il dispositivo a un checkpoint precedente
Come molti di noi sanno, Windows offre un modo per ripristinare facilmente il dispositivo a una versione precedente data e ora. Pertanto, se l'hardware appena installato ha apportato alcune modifiche al tuo dispositivo a causa delle quali stai riscontrando un errore del bus dati, puoi facilmente tornare a un punto di controllo precedente e annullare tutte le modifiche. Ecco cosa devi fare per utilizzare la funzionalità Ripristino configurazione di sistema su Windows 10.
Premi la combinazione di tasti Windows + R per aprire la finestra di dialogo Esegui.
Digita "rstrui.exe" nella casella di testo, premi Invio per aprire la finestra Ripristino configurazione di sistema.
Scegli un punto di ripristino dall'elenco da cui desideri riprendere, quindi tocca il pulsante "Avanti" per procedere .
Segui le istruzioni visualizzate sullo schermo della procedura guidata per ripristinare il dispositivo a uno stato precedente.
Una volta terminato, riavvia Windows 10 PC per verificare se il Data_Bus_error esiste ancora.
Soluzione n.5: collegare e scollegare l'hardware
Se Se hai recentemente collegato un nuovo componente hardware al tuo dispositivo, ad esempio un paio di altoparlanti esterni o un disco rigido portatile, ti consigliamo di scollegare l'hardware e quindi ricollegarlo. In questo modo, i driver hardware possono essere reinstallati e puoi ricominciare da capo.
Leggi anche: Modi per risolvere l'errore codice 9 "Windows non può identificare questo hardware"
Conclusione
Ecco alcune soluzioni per correggere l'errore del bus dati sui computer Windows 10. Ci auguriamo che questo post si sia rivelato utile e ti guidi a superare questo messaggio di errore Blue Screen of Death. Fateci sapere quale soluzione ha funzionato meglio per voi. Sentiti libero di condividere i tuoi pensieri nello spazio dei commenti!
leggi: 0