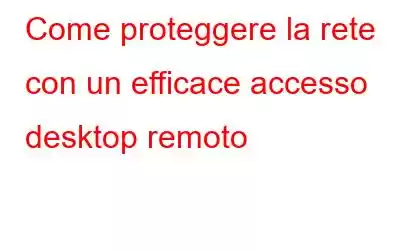Una sessione desktop remota viene sempre stabilita utilizzando la crittografia, il che significa che nessun infiltrato di terze parti può scoprire cosa sta succedendo. Tuttavia, poiché i protocolli di sicurezza sono migliorati nel tempo, sono migliorate anche le competenze delle persone con intenti dannosi. Pertanto, per garantire una sessione remota sicura, è necessario utilizzare i protocolli SSL/TLS e altre misure. Questo articolo ti guiderà a proteggere l'accesso al desktop remoto tra client e server.
Come proteggere la tua rete con un accesso desktop remoto efficace
Esistono molti modi per proteggere la tua rete e il desktop remoto connessione di accesso ma ho elencato quelle più importanti:
1. Password molto forti
Il primo passo è utilizzare password che siano forti e composte da lettere, numeri e caratteri speciali tutti mescolati insieme. Assicurati che i caratteri non abbiano senso altrimenti sarà facile indovinarli.
2. Utilizza l'autenticazione a due fattori
Una delle funzionalità più importanti che sono diventate molto popolari è l'autenticazione a due fattori. Questa funzione viene utilizzata anche da Google durante l'accesso a un nuovo dispositivo e funziona correttamente a condizione che tu abbia il tuo smartphone con te.
3. Aggiorna il tuo software
Come ho detto prima, ci sono miglioramenti costanti nel campo della sicurezza così come con le persone che vogliono violare tale sicurezza. Pertanto è importante mantenere sempre aggiornate le app e il sistema operativo. Tutti gli sviluppatori di software, inclusa Microsoft, rilasciano aggiornamenti a breve termine che mantengono il tuo sistema e le tue app aggiornati e protetti. È più facile per gli hacker infiltrarsi nelle versioni obsolete del telecomando.
4. Utilizza la soluzione predefinita di Desktop remoto Microsoft
Microsoft fornisce agli utenti Windows un'app Desktop remoto che può aiutare a stabilire una connessione su un computer Windows utilizzando dispositivi su altre piattaforme come Mac, iOS, eAndroid. Questa applicazione è sicura e protetta da utilizzare poiché è sviluppata da Microsoft e non presenta alcun rischio. Esistono altre soluzioni di accesso remoto di sviluppatori di terze parti, ma non si può essere sicuri di come gestiscono la privacy.
5. Limita l'accesso utilizzando i firewall
I firewall proteggono il tuo computer e impediscono a soggetti estranei di entrare nel tuo computer. Esistono due tipi di firewall: hardware e software. Sebbene Windows fornisca un potente firewall software, puoi anche utilizzare un firewall hardware se riesci a procurartene uno. Non dimenticare di creare un'eccezione o impostare una nuova regola per l'accesso al desktop remoto nel firewall.
6. Attiva l'autenticazione a livello di rete
Microsoft ha inculcato l'autenticazione a livello di rete (NLA) nel sistema operativo Windows 10 per impostazione predefinita. È meglio lasciare questo ulteriore livello di sicurezza e non manometterlo. Puoi sempre accedere al seguente percorso nell'Editor criteri di gruppo per verificare le impostazioni di autenticazione a livello di rete.
Computer\Criteri\Componenti di Windows\Servizi Desktop remoto\Host sessione Desktop remoto\Sicurezza.
7. Imposta un limite agli utenti
Ogni computer ha un account amministratore che per impostazione predefinita dispone di tutti i diritti e le autorizzazioni, incluso Desktop remoto. Puoi anche mantenere più di un account amministratore sui tuoi computer ed è importante concedere l'accesso solo a quell'account che necessita di un'autorizzazione o privilegio specifico. Se uno qualsiasi degli altri account amministratore non necessita dell'autorizzazione di accesso remoto, puoi revocarla. Ecco alcune impostazioni di cui puoi occuparti:
Passaggio 1: fai clic su START, quindi su Programmi seguito da Strumenti di amministrazione e Criteri di sicurezza locali.
Passaggio 2: controlla in Politiche locali e individua Assegnazioni dei diritti utente. Qui seleziona Consenti accesso tramite Servizi Desktop remoto e fai doppio clic su di esso.
Passaggio 3: infine elimina il gruppo Amministratore e utilizza il pannello di controllo per aggiungi manualmente gli utenti uno per uno, se necessario.
Premi Win + R per aprire la casella ESEGUI e digita gpedit.msc seguito da Invio.
8. Imposta una politica di blocco dell'account
Una politica di blocco dell'account è un sistema adottato dalle banche di tutto il mondo che garantisce che un account venga temporaneamente bloccato se una password errata viene utilizzata più di 5 volte. Questa politica può essere implementata anche durante una sessione remota e chiunque tenti di entrare nel tuo sistema dovrà inserire la password corretta entro 3 tentativi altrimenti l'account verrà bloccato solo per essere riaperto da un amministratore di sistema. Per impostare una policy di blocco dell'account:
Passaggio 1: premi Start seguito da Strumenti di amministrazione e poi Policy di sicurezza locale.
Passaggio 2: individua i criteri di blocco dell'account e modifica le impostazioni come desideri a tua discrezione.
Bonus: Cloud Tuneup Pro Credito immagine: Cloud TuneUp ProCloud TuneUp Pro consente agli amministratori di rete, ai professionisti IT e anche al generale utenti per mantenere i sistemi disponibili sulla rete rk senza dover effettuare una sessione remota. Ciò viene effettuato utilizzando un'ampia funzionalità del dashboard che garantisce agli amministratori il diritto di ottimizzare il PC in remoto e anche di eseguire la scansione alla ricerca di malware. Sono integrate alcune funzioni automatizzate che consentono ai professionisti IT di pulire e mantenere i PC in remoto. Ecco alcune funzionalità:
Pro:
- Facile da configurare
- Il dashboard è chiaro e conciso
- Supporta le attività di pianificazione
- Supporta tutte le versioni di Windows
- Supporta tutte le versioni di Windows
Contro:
- Una prova gratuita consente solo 3 dispositivi
- È disponibile solo per Windows
Fai clic qui per visitare il sito ufficiale
Domande frequenti –a) Desktop remoto funziona in modalità provvisoria con rete?
Sì, puoi stabilire una connessione remota se il computer è in Modalità provvisoria con rete attivata e connessione Internet stabile. Molti tecnici online eseguono sessioni remote di un computer client e si riavviano in modalità provvisoria per la risoluzione avanzata dei problemi.
b) Qualcuno può accedere in remoto al mio computer senza la mia autorizzazione?
Purtroppo sì, ci sono modi in cui persone con intenti dannosi possono hackerare il tuo computer a condizione che ci sia una sorta di aiuto interno. Ciò significa che malware o spyware sono stati introdotti nel tuo computer tramite un'e-mail di phishing o mentre hai visitato un sito Web non protetto.
c) È possibile accedere in remoto a un computer spento?
Se il tuo computer è spento ma collegato a una presa di corrente attraversata da elettricità, può essere acceso tramite un altro computer sulla stessa rete con la funzione Wake On LAN. Tuttavia, non tutte le schede madri supportano questa funzionalità.
L'ultima parola su come proteggere la rete con un accesso desktop remoto efficaceFare una sessione remota è diventata una necessità per molti ed è inevitabile di questi tempi. Ma se presti sufficiente attenzione e segui le misure di sicurezza sopra elencate, dovresti essere al sicuro e sicuro.
Per qualsiasi domanda o suggerimento, faccelo sapere nella sezione commenti qui sotto. Ci piacerebbe risponderti con una soluzione. Pubblichiamo regolarmente suggerimenti e trucchi, insieme alle risposte a problemi comuni relativi alla tecnologia.leggi: 0