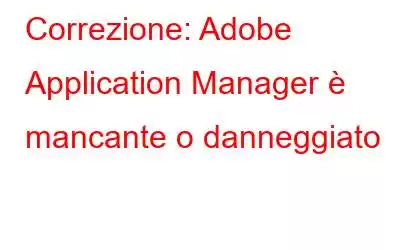Di fronte, Adobe Application Manager è mancante o danneggiato? Cerchi una soluzione praticabile per correggere il messaggio di errore?
Fortunatamente stai leggendo il post corretto. Qui discuteremo come risolvere l'errore Adobe Application Manager richiesto per verificare che la licenza sia mancante o danneggiata su Windows 10.
Certamente, incontrare un messaggio di errore durante l'esecuzione di un'applicazione creativa come Adobe è frustrante. Soprattutto per gli utenti che dipendono dalle applicazioni Adobe.
Ma perché gli utenti riscontrano un errore in Adobe Application Manager mancante o danneggiato?
I motivi per richiedere Adobe Application Manager per avviare la versione di prova sono mancanti o danneggiati1. Voci mancanti in Adobe Suite.
2. File principali danneggiati o danneggiati necessari per l'esecuzione dell'applicazione.
3. Le applicazioni di terze parti interferiscono con le applicazioni Adobe.
4. Creative Cloud e altre applicazioni potrebbero essere eliminate.
Ora che conosciamo i possibili motivi dei problemi di Adobe Application Manager, impariamo come correggere l'errore mancante o danneggiato di Adobe Application Manager.
Query dell'utente, Forum di assistenza di Adobe:
Quando apro un'applicazione Adobe, ricevo il messaggio: Adobe Application Manager, necessario per verificare la licenza, è mancante o danneggiato. Scarica una nuova copia di Adobe Application Manager. Come posso riavviare una qualsiasi delle applicazioni? Qualsiasi aiuto è molto apprezzato.
Il modo migliore e affidabile per correggere gli errori comuni di Windows
Prima di entrare nei dettagli, ti consigliamo di utilizzare Advanced PC Cleanup, uno strumento di ottimizzazione del PC che aiuta a riparare vari errori del PC. i problemi.
Questo software aiuta a riparare voci di registro non valide, disabilitare elementi di avvio indesiderati, pulire le infezioni da malware e ottimizzare i PC per ottenere le migliori prestazioni. Utilizzare lo strumento è molto semplice:
1. Scarica e installa Advanced PC Cleanup
2. Esegui il miglior pulitore PC per Windows.
3. Fai clic su Avvia scansione ora e attendi che venga eseguita la scansione delle aree critiche per individuare eventuali errori.
4. Successivamente, fai clic su Pulisci ora e riavvia il sistema.
Ora prova a eseguire Adobe e altre applicazioni con cui hai riscontrato problemi, il problema dovrebbe essere risolto.
La soluzione per correggere Adobe Application Manager necessaria per eseguire il prodotto è mancante o danneggiata
Metodo 1 – Rimuovi e installa Adobe Creative
Potresti pensare di esso come una soluzione ovvia, a causa della quale la maggior parte di noi sbaglia è fuori su questo. Pertanto, per correggere l'errore mancante o danneggiato di Adobe App Manager, suggeriamo di disinstallare e reinstallare l'applicazione Adobe.
Per fare ciò, procedi nel seguente modo:
1. Premi Win+X > App e funzionalità.
2. Passa all'app Adobe Creative Cloud, selezionala > fai clic su Disinstalla.
3. Segui le istruzioni visualizzate sullo schermo per disinstallare l'applicazione selezionata.
Se trovi difficile disinstallare l'app in questo modo, prova a utilizzare il modulo Disinstalla app offerto da Advanced PC Cleanup.
Ciò aiuterà a rimuovere l'applicazione senza lasciare residui.
Ulteriori informazioni – Il miglior software di disinstallazione per Windows 10, 8, 7
4. Ora che Adobe Creative Cloud è stato eliminato, visita il sito ufficiale di Adobe e scarica Creative Cloud.
5. Quando richiesto, accedi al tuo account > pulsante Scarica > segui le istruzioni sullo schermo per completare il processo.
Nota: il tuo profilo dovrebbe avere diritti di amministratore oppure dovresti aver effettuato l'accesso come un amministratore durante il download e l'installazione di Adobe Creative Cloud.
6. Ora, esegui gli strumenti Adobe, non dovresti affrontare problemi mancanti o danneggiati di Adobe App Manager.
Metodo 2: utilizza Adobe Creative Cloud Cleaner & Diagnostics
Per riparare corrotti, mancanti e danneggiati File Adobe Creative Cloud, ti consigliamo di eseguire Cloud Cleaner. Ciò aiuterà a risolvere gli errori mancanti di Adobe App Manager.
Per eseguirlo, segui i passaggi seguenti:
Verifica lo stato della sincronizzazione per assicurarti che i file siano sincronizzati con la libreria cloud, altrimenti potresti perderli poiché verranno eliminati per sempre.
Per fare ciò, procedi nel seguente modo:
1. Avvia l'applicazione Creative Cloud
2. Fai clic sull'icona dell'attività Cloud > qui se vedi che la sincronizzazione dei file è aggiornata, vai al passaggio successivo. In caso contrario, suggeriamo di sincronizzare i dati.
Chiudi Adobe Desktop Service e Core Sync Service
Successivamente, esegui il backup dei file di sincronizzazione core
Esegui il backup dei file di sincronizzazione core per evitare eventuali problemi.
Chiudi applicazioni e servizi Adobe
1. Premi Ctrl + Maiusc + Esc per aprire Task Manager
2. Fai clic sulla scheda Servizi e cerca i seguenti servizi:
- Creative Cloud
- CCXProcess < li aria-level="1">CCLibrary
- Assistente CoreSync
- Adobe IPC Broker
- armsvc
- Servizio AGS
3. Seleziona ciascun servizio > fai clic con il pulsante destro del mouse > Interrompi.
4. Successivamente, vai alla cartella Prodotti Adobe, preferenze di terze parti e plug-in (se installati)
5. Copia tutto il contenuto e salvalo in un'altra posizione.
6. Ora prova a eseguire Adobe Creative Cloud Cleaner seguendo i passaggi seguenti:
Passaggi per scaricare Creative Cloud Cleaner
1. Scarica Creative Cloud Cleaner > esegui il file come amministratore.
2. Seleziona la lingua > premi il tasto Invio
3. Premi Y se accetti il contratto di licenza con l'utente finale > Invio
4. Successivamente, dall'elenco delle opzioni, seleziona la terza opzione che recita App CC, Creative Cloud e prodotti CS6 > Invio.
5. Una volta terminato, riceverai un messaggio Adobe Creative Cloud Cleaner Tool completato con successo.
6. Riavvia il sistema e vai al seguente percorso
\Programmi (x86)\Common Files\Adobe\OOBE
\Users\\AppData\Local\Adobe\OOBE\
7. Rinomina OOBE in OOBE.old, quindi reinstalla Adobe Application Manager.
Metodo 3: riparare l'applicazione Creative Cloud
Sebbene questa sia la soluzione più comune, la maggior parte delle persone la dimentica. Pertanto, per riparare il gestore applicazioni Adobe mancante o danneggiato, suggeriamo di fare clic sul pulsante Ripara. Questo dovrebbe aiutare a risolvere il problema.
In caso contrario, passiamo al passaggio successivo.
Metodo 4 – Aggiungi Adobe CC all'elenco delle eccezioni
A volte i programmi antivirus di terze parti bloccano anche i file dell'applicazione Adobe Creative Cloud. Pertanto, suggeriamo di aggiungere il file all'elenco delle eccezioni.
Nota: i passaggi spiegati di seguito differiscono da un programma di sicurezza all'altro.
I passaggi che condividiamo riguardano Avast Antivirus
Questo aggiungerà un file all'elenco delle eccezioni e recupererà quelli cancellati.
Successivamente, aggiungi l'applicazione Adobe CC all'elenco delle eccezioni:
- Fai clic sul pulsante Menu > avvia Impostazioni Avast < li aria-level="1">Premi la scheda Generale > Eccezioni > fai clic su AGGIUNGI ECCEZIONE
Ora esegui il programma, l'errore Adobe Application Manager richiesto per verificare che la licenza sia mancante o danneggiata dovrebbe essere corretto.
Oltre a ciò, suggeriamo di scansionare il sistema alla ricerca di virus e malware. Per questo, puoi utilizzare Advanced PC Cleanup, uno strumento di ottimizzazione del sistema tutto in uno che aiuta a pulire malware, virus e altre applicazioni indesiderate.
Nota: l'errore di Adobe Application Manager può essere causato da virus e malware. Pertanto, si consiglia di mantenere il sistema libero da queste minacce.
Metodo 5: ricreare Adobe Application Manager
Quando viene letto l'errore, i file necessari per eseguire il prodotto risultano mancanti o danneggiati da Windows 10 pz. Per risolverlo, suggeriamo di ricostruire Adobe Application Manager, questo aiuterà a correggere il messaggio di errore. Per fare ciò, segui i passaggi seguenti:
- Vai a C:/Program Files(X86)/Common Files/Adobe/OOBE e rinominalo in OOBE.old
- Successivamente visitare il sito Adobe per scaricare e installare Premiere Pro CC. (Non disinstallare la copia corrente di creative cloud. Tuttavia, assicurati che quella installata sul tuo PC sia chiusa prima di installare il file.)
Ora prova a eseguire l'applicazione e verifica che Adobe Application Manager necessario per eseguire il prodotto sia mancante o che l'errore danneggiato sia stato corretto.
Metodo 6: utilizzare lo strumento Log Collector
Se il problema persiste, utilizzare lo strumento Log Collector. Segui i passaggi per ottenerlo.
- Scarica la versione compatibile di Adobe Log Collector
Per Windows: Windows (32 bit)| Windows (64 bit) - Fai doppio clic sul file .exe > estrai il file zip nella posizione preferita.
- Accedi ad Adobe Creative Cloud.
- Quando viene richiesta l'autorizzazione alla condivisione dei file di registro con l'Assistenza clienti Adobe > Sì
- Attendere team di supporto per diagnosticare il problema e risolverlo.
Quindi, queste sono le soluzioni alternative che aiuteranno a risolvere il problema con Adobe Application Manager richiesto per avviare la versione di prova se Adobe Application Manager è mancante o danneggiato. Assicurati di seguire le istruzioni dettagliate per applicare le correzioni.
Ci piacerebbe sapere come sono andate le cose. Condividi la tua esperienza nella sezione commenti. Inoltre, se hai domande o feedback, scrivici lo stesso nella sezione commenti
Domande frequenti
Q1. Che cos'è Adobe Application Manager?Adobe Application Manager è un'applicazione fondamentale per tutti i prodotti Adobe Creative Suite. È necessario per scaricare, aggiornare e distribuire varie funzionalità.
Q2. Come correggi Adobe Application Manager necessario per l'esecuzione se il tuo prodotto è mancante o danneggiato?- Per correggere l'errore di Adobe Application Manager, ti suggeriamo di disinstallare e reinstallare Adobe Application Manager
- Per questo, puoi utilizzare il modulo Disinstalla app offerto da Advanced PC Ripulire. Usandolo con un solo clic puoi disinstallare Adobe Application Manager senza lasciare residui.
Una volta fatto, installa l'applicazione Adobe Creative Cloud dal sito ufficiale e prova a eseguire il programma. Non dovresti più affrontare il problema.
Q3. Come posso ignorare Adobe Application Manager?Windows: scegli Start > Tutti i programmi > Adobe Application Manager.
Mac OS: scegli Applicazioni > Adobe Application Manager.
Q5. Come posso reinstallare le app Adobe?leggi: 0