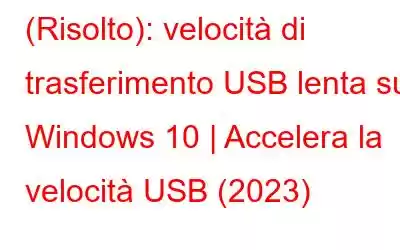Le unità USB sono diventate onnipresenti poiché rappresentano il modo più conveniente per trasferire grandi quantità di dati in modo rapido e semplice. Quasi tutti i laptop, desktop, tablet e TV dispongono di una porta USB, il che rende il collegamento e l'utilizzo delle unità USB un processo senza problemi. Ma nel caso in cui la tua unità flash USB abbia una velocità di lettura e scrittura molto lenta, potresti dover cercare diversi modi per aumentare significativamente la velocità USB.
Allora, perché la velocità di trasferimento USB fluttua?
La velocità di trasferimento complessiva dipende principalmente da tre fattori:
- La velocità di trasferimento della porta USB
- La velocità di lettura del dispositivo sorgente e
- La velocità di scrittura del dispositivo di destinazione.
La fluttuazione della velocità di trasferimento USB può verificarsi per molteplici ragioni; il più comune include: numero di processi, app o servizi (in esecuzione in background) che tentano di accedere contemporaneamente al disco rigido, trasferimento dei dati. Un altro motivo potrebbe essere se il buffer del disco rigido (cache) tenta di gestire la velocità per adattarla all'altro hardware della scheda madre.
Qual è una buona velocità di trasferimento USB?
20 MB al secondo è una velocità di trasferimento USB ideale. Se riscontri problemi di bassa velocità, è giunto il momento di provare le seguenti soluzioni alternative su Windows 10.
Come posso risolvere facilmente il problema "Velocità di trasferimento USB lenta su Windows 10"?
Ecco diversi metodi che possono aiutare ad aumentare la velocità dei trasferimenti USB:
Soluzioni alternative (2020) per risolvere velocità di trasferimento USB lente METODO 1- Aggiorna i driver USB Segui le istruzioni seguenti per aggiornare i driver USB e chipset difettosi su Windows 10. METODO 2- Abilita la porta USB 3.0 Nota anche come SuperSpeed USB. Se desideri usufruire dell'alta velocità tramite trasferimento USB, abilita le porte sul tuo dispositivo. METODO 3- Modificare la politica di trasferimento dei dati Per ottimizzare le prestazioni complessive di un'unità flash USB, è necessario abilitare la cache di scrittura. Scopri come farlo? METODO 4- Converti FAT32 in NTFS Segui il processo passo passo per convertire facilmente il file system senza fare troppi sforzi. METODO 5- Formatta USB Se hai l'unità USB NTFS pronta, esegui i seguenti passaggi per formattare direttamente l'unità flash USB per ottenere velocità di trasferimento più elevate.METODO 1- Aggiorna driver USB
Se lavori con un laptop, la porta USB che stai utilizzando è solitamente collegata al chipset. Pertanto, è necessario assicurarsi che sia il driver USB che il driver del chipset siano aggiornati.
Dall'aggiornamento manuale dei driver può essere un processo dispendioso in termini di tempo e, se eseguito in modo errato, può creare molti problemi di instabilità del sistema.
Segui le istruzioni seguenti per aggiornare automaticamente i driver USB e chipset difettosi su Windows 10.
- Installa Smart Driver Care, avvia l'utilità.
(Con l'utilità gratuita, puoi aggiornare 2 driver ciascuno giorno.)
- Fare clic sul pulsante Avvia scansione ora e consentire al software di individuare ed elencare i driver che richiedono attenzione immediata.
- Una volta visualizzato l'elenco dei vengono visualizzati driver difettosi, vecchi, danneggiati, danneggiati e mancanti, puoi cercare il driver del dispositivo USB e il driver del chipset e premere il pulsante Aggiorna accanto a loro OPPURE fare clic sul pulsante Aggiorna tutto per riparare tutti i driver difettosi contemporaneamente.
(Con la versione registrata, puoi aggiornare un numero illimitato di driver in una volta sola.)
METODO 2- Abilita la porta USB 3.0
USB 3.0, ovvero USB SuperSpeed. Una volta abilitata questa porta, puoi goderti la migliore velocità di trasferimento possibile. Poiché è la porta più recente e migliorata, devi verificare se l'opzione è attivata o meno.
Se desideri usufruire dell'alta velocità tramite trasferimento USB, abilita la porta USB 3.0 sul tuo dispositivo.
- Inserisci le impostazioni del BIOS.
- Utilizza i tasti freccia per accedere alla scheda Avanzate.
- Una volta aperta, devi utilizzare i tasti freccia nuovamente per scegliere l'opzione Configurazione USB. Premi il pulsante Invio.
- Controlla se l'opzione USB 3.0 è disabilitata o abilitata.
- Se per caso è disabilitata, devi abilitarla dalla finestra delle opzioni e fare clic su Pulsante Invio.
- Fare clic sul pulsante F10 per salvare le modifiche e uscire dalle impostazioni del BIOS.
Da leggere: come disattivare e abilitare le porte USB su Windows 10?
METODO 3- Modificare la politica di trasferimento dei dati
Per impostazione predefinita, Windows utilizza la politica di trasferimento dei dati di rimozione rapida per le unità flash USB. L'impostazione può sicuramente essere responsabile della disabilitazione della cache di scrittura sul tuo dispositivo. Pertanto, è meglio selezionare la politica su Prestazioni migliori per usufruire di una maggiore velocità di trasferimento USB.
Per ottimizzare le prestazioni complessive di un'unità flash USB, è necessario abilitare la cache di scrittura. Scopri come farlo?
- Vai verso Gestione dispositivi. (Fai clic con il pulsante destro del mouse sul tasto Windows e scegli l'opzione Gestione dispositivi)
- Individua la categoria Unità disco ed espandila per accedere a Unità USB.
- Vai alla scheda Politiche e scegli l'opzione Prestazioni migliori.
METODO 4- Converti FAT32 in NTFS
Il file system può senza dubbio influenzare le prestazioni dell'unità USB. Per impostazione predefinita, l'unità USB viene selezionata con il file system FAT32. Ma puoi seguire la procedura passo passo per convertire facilmente il file system in NTFS senza troppi sforzi. Ciò renderà il tuo lavoro più veloce quando si tratta di trasferimenti di file USB su Windows 10.
Nota: il metodo cancellerebbe tutti i file sul tuo dispositivo. Pertanto, è essenziale eseguire il backup dei file utilizzando un servizio di archiviazione cloud come Right Backup.
- Una volta eseguito correttamente il backup di tutti i tuoi dati.
- Avvia il prompt dei comandi ed esegui come amministratore.
- Digita la riga di comando: convert g : /fs: NTFS (qui g è la lettera dell'unità USB).
- Premi il pulsante Invio per completare il processo di conversione.
METODO 5- Formatta USB
Se hai l'unità USB NTFS pronta, esegui i seguenti passaggi per formattare direttamente l'unità flash USB per ottenere velocità di trasferimento più elevate.
Nota: il metodo cancellerebbe tutti i file sul tuo dispositivo. Pertanto, è essenziale eseguire il backup dei file utilizzando un servizio di archiviazione cloud come Right Backup.
- Collega semplicemente la tua USB al computer.
- Vai a "Questo PC"
- Trova l'USB collegata e fai clic con il pulsante destro del mouse su di essa per scegliere l'opzione Formato.
- Devi impostare il file system su NTFS e fare clic sull'opzione Avvia.
- Premi il pulsante OK una volta completato il processo di formattazione USB.
BONUS SUGGERIMENTO: velocizza il trasferimento USB utilizzando il software Copy Utility
Se nessuno dei suggerimenti e trucchi sopra menzionati ti ha aiutato a risolvere il problema "USB problema di fluttuazione della velocità di trasferimento. Puoi prendere in considerazione l'utilizzo di un software di utilità di copia file di terze parti che può aumentare in modo fenomenale la velocità di trasferimento USB. Il mercato ha molte opzioni da considerare; tuttavia, i migliori sono elencati proprio qui! Puoi controllare più utilità di copia file con il loro set di funzionalità e vantaggi.
Ci auguriamo che questa serie di soluzioni alternative ti aiuti ad aumentare la velocità dei trasferimenti USB su Windows 10. In questo modo potrai gestire in modo efficiente il tuo flusso di lavoro. Se conosci o hai applicato altri trucchi simili per accelerare la velocità di trasferimento USB, faccelo sapere nella sezione commenti qui sotto!
Se trovi informativo l'articolo, seguici sui social media: Facebook e Twitter.
LEGGI SUCCESSIVA:
- 12 migliori software gratuiti di recupero file per Windows 10
- 10 migliori schede SD gratuite Software di recupero nel 2020
leggi: 0