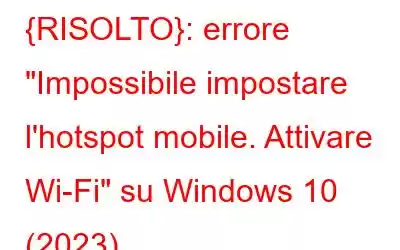Hotspot mobile è una comoda funzionalità di rete che aiuta gli utenti a condividere una connessione di rete con più dispositivi, in modo simile al Wi-Fi. Pertanto, finché il tuo smartphone ha la funzionalità Mobile Hotspot integrata, sarai in grado di utilizzare la tua rete mobile e connettere più smartphone o laptop all'Hotspot mobile Wi-Fi.
Ma se scopri che non riesci a utilizzare la connessione wireless condivisa mentre provi a creare un hotspot Wi-Fi tramite le impostazioni di Windows, prova queste diverse soluzioni alternative per risolvere il problema " Non possiamo configurare un hotspot mobile. Attiva Wi-Fi”.
Nel caso ti sia sfuggita la nostra precedente guida alla risoluzione dei problemi su “Come risolvere il problema che il mio hotspot continua a spegnersi in Windows 10?”, ecco il post!
Sommario: PARTE 1: il modo più rapido per risolvere il problema "Non riusciamo a configurare l'hotspot mobile". Errore "Accendi Wi-Fi" PARTE 2: Altre soluzioni alternative per risolvere il problema con l'hotspot mobile che non si accende Windows 10 PARTE 3: Tutorial video: sbarazzarsi dell'errore "Impossibile accendere" Problema dell'hotspot mobile” su Windows 10!PARTE 1: il modo più rapido per risolvere “Non riusciamo a impostare l'hotspot mobile. Errore "Attiva Wi-Fi"
Driver incompatibili, vecchi o danneggiati possono causare diversi problemi al PC. Quando i tuoi driver di rete riscontrano qualsiasi tipo di problema, potresti riscontrare problemi come Wi-Fi Connected. Tuttavia, nessun accesso a Internet, nessun errore di protezione Internet, Microsoft Edge non funziona o non è possibile impostare l'hotspot mobile. Attiva Wi-Fi. Pertanto, è necessario scaricare e installare i driver di rete corretti e più recenti sul tuo computer.
Smart Driver Care, recensito come lo strumento numero 1 per aggiornare i driver, è una soluzione eccezionale per trovare e sostituire gli attuali driver difettosi con driver ufficiali e affidabili per tutto il tuo hardware e software.
Come utilizzare Smart Driver Care per aggiornare i driver della scheda di rete su PC Windows 10?
Segui i passaggi seguenti per installare i driver di rete più recenti sul tuo sistema Windows:
PASSO 1- Installa e avvia questa utilità di aggiornamento driver professionale.
PASSO 2- Dalla versione registrata, fai clic sul pulsante Avvia scansione ora e lascia che il software di aggiornamento del driver esegua la scansione ed elenchi tutti le versioni dei driver che necessitano di correzioni immediate.
(Nota: con il fr ee di Smart Driver Care, puoi installare e aggiornare solo due driver al giorno.)
PASSO 3- Una volta visualizzato l'elenco dei driver difettosi sullo schermo, scorri l'elenco, cerca driver di rete incompatibili, obsoleti o mancanti e premi il pulsante Aggiorna per risolverli individualmente. Se desideri aggiornare tutti i driver sul tuo PC Windows 10, fai clic sul pulsante Aggiorna tutto.
Smart Driver Care richiederà solo pochi istanti per installare i driver in blocco da fonti attendibili e affidabili.
Non puoi permetterti di perdere questa pazzesca offerta!
(Accesso gratuito a vita al software di fotoritocco – Photo Studio)
Potresti leggere questo: Smart Driver Care VS Driver Easy: qual è la migliore utilità di aggiornamento driver?
PARTE 2: Altre soluzioni alternative per risolvere il problema con l'hotspot mobile che non si attiva Windows 10
Soluzioni praticabili Per risolvere il problema "Non possiamo impostare l'hotspot mobile. Errore "Attiva Wi-Fi" METODO 1- Eseguire lo strumento di risoluzione dei problemi dell'adattatore di rete Utilizza lo strumento integrato di Windows 10 Risoluzione dei problemi dell'adattatore di rete per identificare e correggere l'adattatore di rete pieno di determinati problemi. METODO 2- Modifica le proprietà della scheda di rete Apporta alcune modifiche alle proprietà della scheda di rete per gestire il problema L'hotspot mobile non si attiva in Windows 10. METODO 3- Disattiva le impostazioni Bluetooth Potrebbe sembrare una soluzione insolita, ma diversi utenti di Windows 10 hanno segnalato che la disattivazione delle impostazioni Bluetooth ha risolto il problema "L'hotspot mobile non attiva Windows 10". METODO 4- Modificare le proprietà dell'adattatore virtuale di rete ospitata da Microsoft Oltre ad apportare modifiche alle impostazioni dell'adattatore di rete, è necessario modificare le impostazioni per un altro adattatore, l'adattatore virtuale ospitato da Microsoft. METODO 1- Esegui lo strumento di risoluzione dei problemi dell'adattatore di retePer eseguire lo strumento di risoluzione dei problemi integrato, procedi come segue:
PASSO 1- Vai al menu Start e vai a Impostazioni di sistema > Modulo Aggiornamento e sicurezza.
PASSO 2- Una volta raggiunto il menu Risoluzione dei problemi, individua semplicemente l'adattatore di rete ed esegui correttamente lo strumento di risoluzione dei problemi.
Lo strumento di risoluzione dei problemi di Windows 10 impiegherà alcuni istanti per individuare il potenziale problema del PC e alla fine ti consentirà di trasformare il tuo dispositivo in un hotspot correggendo il fastidioso errore “Non possiamo impostare l'hotspot mobile. Attiva Wi-Fi”!
METODO 2- Modifica le proprietà dell'adattatore di retePer apportare alcune modifiche alle proprietà dell'adattatore di rete, devi procedere come segue:
PASSO 1- Vai verso Gestione dispositivi e individua Schede di rete dall'elenco.
PASSO 2- Espandi la categoria e scegli Proprietà.
PASSO 3- Dalla finestra Proprietà, vai alla scheda Avanzate e vai all'opzione Proprietà. Qui devi cercare 11n/g/b e dalla sua sezione Valore, seleziona l'opzione Solo lungo.
Fai clic sul pulsante OK. Torna indietro e prova a connetterti all'hotspot mobile adesso. Si spera che non riceverai "Non possiamo impostare l'hotspot mobile". Errore "Attiva Wi-Fi" su Windows 10.
METODO 3- Disattiva le impostazioni BluetoothProcedi come segue per disattivare le impostazioni Bluetooth e risolvere il problema con Windows 10 che non riesce ad attivare l'hotspot mobile:
PASSO 1- Vai alle Impostazioni di sistema e vai verso il modulo Dispositivi.
PASSO 2- Individua l'opzione Bluetooth e altri dispositivi e disattiva l'opzione passa sotto l'impostazione Bluetooth.
Dopo aver disattivato correttamente le impostazioni Bluetooth, puoi provare a connetterti all'hotspot mobile e vedere se hai ancora problemi con il problema della connessione wireless condivisa .
Potresti leggere questo: 7 migliori software Bluetooth gratuiti per PC Windows 10
METODO 4- Modificare le proprietà dell'adattatore virtuale di rete ospitata MicrosoftOltre ad apportare modifiche all'adattatore di rete, devi apportare alcune modifiche anche qui.
PASSO 1- fai clic con il pulsante destro del mouse sul menu Start e vai a Gestione dispositivi > espandi la categoria Schede di rete e individua Microsoft Hosted Adattatore virtuale di rete.
PASSO 2- Fai clic con il pulsante destro del mouse su di esso e riattiva il dispositivo.
PASSO 3- Ora, fai doppio clic sull'adattatore in modo da poter aprire la scheda Proprietà > Risparmio energia e deselezionare l'opzione "Consenti al computer di spegnere il dispositivo per risparmiare energia". Fai clic sul pulsante OK per salvare le modifiche.
Speriamo che questo ti aiuti a uscire dal circolo vizioso di errori di Windows per risolvere "Non possiamo impostare l'hotspot mobile. Turn On Wi-Fi”!
PARTE 3: Tutorial video: sbarazzarsi del problema "Impossibile attivare l'hotspot mobile" su Windows 10!
Ecco una breve tutorial video su come correggere l'errore "Impossibile impostare l'hotspot mobile" sul PC Windows 10:
Potrebbero aiutarti: {Risolto}: come Per correggere l'adattatore di rete mancante nella Guida alla risoluzione dei problemi di Windows 10: Errore di rete Windows 0x800704cf Come risolvere l'errore ERR_NETWORK_CHANGED di Chrome? Windows non è in grado di rilevare automaticamente l'errore delle impostazioni del proxy di rete? Ecco la soluzione! 3 trucchi per risolvere i problemi relativi alla rete su Windows 10!
leggi: 0