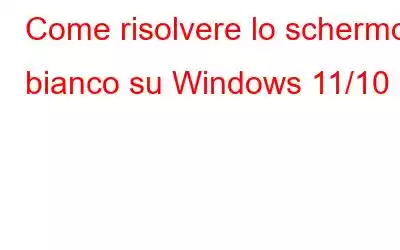Utilizzi Windows 10 o Windows 11 sul tuo PC? Se è così, presumiamo che tu abbia sperimentato uno schermo bianco della morte. Questo è uno dei problemi più comuni che gli utenti potrebbero riscontrare di tanto in tanto quando utilizzano i propri computer. Potresti riscontrare vari problemi relativi a Windows durante l'utilizzo quotidiano.
Uno dei problemi più comuni che gli utenti devono affrontare durante l'utilizzo di Windows è lo "Schermo bianco della morte" su Windows 11 (WSOD). L'errore dello schermo bianco di solito appare come uno schermo vuoto o bianco dopo l'accesso a Windows.
È un problema diffuso con tutte le versioni di Windows e qualcosa che può accadere anche agli utenti migliori. Quando le cose vanno male, ti ritrovi con una schermata bianca su Windows. Quindi entriamo subito nel vivo. Questo articolo ti fornirà alcune soluzioni rapide in modo che il tuo computer ritorni alla normalità il prima possibile. Dopo aver letto questo post del blog, imparerai come riparare lo schermo bianco sui computer Windows 11/10 e tornare al lavoro in pochissimo tempo.
Leggi anche: Cos'è un Wave Browser? Dovrei rimuoverlo?
Motivi dietro lo schermo bianco della morte su Windows 11
Il motivo principale dietro lo schermo bianco della morte su Windows 11 è un malfunzionamento dell'hardware. I problemi software a volte possono causare un problema di schermo bianco senza alcun codice.
Un problema di schermo bianco durante i giochi è un altro segno di un problema hardware, quindi esamina la scheda grafica per assicurarti che funzioni correttamente.
Lo schermo del tuo computer può occasionalmente diventare bianco; se ciò si verifica, potrebbe esserci un problema con le impostazioni del monitor.
Leggi anche: 3 modi per proteggere il tuo certificato quando Chrome dice che non è valido
Oltre a ciò, ciò può anche essere dovuto ai seguenti motivi:
- Un aggiornamento improprio di Windows sta danneggiando il sistema.
- Un programma in background sta ostacolando il funzionamento del sistema.
Come risolvere lo schermo bianco su Windows 11: metodi consigliati
Continua a leggere fino alla fine perché parleremo di come risolvere tutti i problemi importanti che possono derivare nel WSOD.
1. Forza il riavvio del tuo PC/laptop
Di solito il problema può essere risolto forzando il riavvio del tuo computer. Il primo passaggio che devi tentare se riscontri problemi nell'avvio del computer e la schermata di accesso diventa bianca è un riavvio forzato.
Premendo il "tasto di accensione" per alcuni secondi in genere si avvia un riavvio forzato. . Fino al termine del processo di spegnimento, non rilasciare il file chiave. Quando si spegne completamente, premi nuovamente il tasto di accensione per avviare il computer e verifica se il problema persiste dopo il riavvio.
Leggi anche: Come aggiornare PowerShell su Windows 11
2. Scollega le periferiche o controlla tutti i cavi
Dopo il riavvio, scollega tutte le periferiche collegate tramite USB se Windows 11/10 visualizza il WSOD con un cursore. Molto probabilmente, il problema è causato da un determinato dispositivo esterno. Pertanto, rimuovi prima qualsiasi cosa collegata al tuo computer. Anche il mouse e la tastiera dovrebbero essere scollegati.
Inoltre, cerca eventuali fili allentati nel cablaggio del sistema. Assicurati che i cavi VGA e HDMI siano collegati correttamente al computer. Forza lo spegnimento del PC. Verificare che i cavi siano collegati correttamente una volta spento con successo il PC. Riavvia ora il computer per vedere se appare ancora la schermata bianca della morte su Windows 11/10.
Leggi anche: Come cambiare il salvaschermo su Windows 11
3. Avvia in modalità provvisoria
- Premi il tasto "Windows" con il tasto "R" per aprire la finestra di dialogo "Esegui".
- Ora digita "msconfig" nel campo fornito e premi il tasto Invio.
- Una finestra "Configurazione del sistema" apparirà davanti a te.
- In questa finestra, fai clic sulla scheda "Avvio".
- Ora guarda in basso su "Opzioni di avvio" e tocca la casella relativa a "Avvio sicuro".
- Se desideri accedere Internet in modalità provvisoria, seleziona "Rete".
- Quando riavvii il computer, si avvierà in modalità provvisoria.
4. Rollback da un recente aggiornamento di Windows
Microsoft rilascia l'ultimo aggiornamento per migliorare il sistema operativo e risolvere eventuali problemi riscontrati dagli utenti. Tuttavia, a volte un aggiornamento software è difettoso e, invece di migliorare il funzionamento del sistema, lo peggiora. Potrebbe esserci un difetto nell'aggiornamento se inizi a notare il problema del display bianco subito dopo aver scaricato un recente aggiornamento Microsoft. Il problema può essere risolto disinstallando l'aggiornamento. Per fare ciò, segui i passaggi seguenti:
- Premi il tasto "Windows" con il tasto "I" per aprire le "Impostazioni" di Windows.
- Ora cerca e tocca sull'opzione "Windows Update" dal lato sinistro della finestra.
- Ora tocca l'opzione "Cronologia aggiornamenti".
- Scorri verso il basso, cerca e tocca l'opzione "Disinstalla aggiornamenti".
- Questo ti porterà alla finestra "Pannello di controllo". Qui troverai un elenco di tutti gli aggiornamenti recenti.
- Cerca quello più recente, dopo il quale è iniziato questo problema.
- Fai clic con il pulsante destro del mouse sull'aggiornamento e seleziona "Disinstalla. ”
- Premi contemporaneamente i tasti "Ctrl", "Maiusc" ed "Esc" per aprire "Task Manager".
- Assicurati di essere attivo la scheda "Processi". Guarda verso l'angolo in alto a sinistra della finestra del task manager.
- Scorri l'elenco dei processi in esecuzione, scegli le app che ritieni non necessarie e quindi fare clic su "Termina operazione" nell'angolo in basso a destra della finestra.
- Tocca l'icona "Windows" e digita "gestione dispositivi" nella barra di ricerca.
- Ora fai clic su "Apri ."
- Scorri verso il basso, guarda e tocca due volte l'opzione "Schede video".
- Ora fai clic con il pulsante destro del mouse su il driver e tocca "Aggiorna driver".
- Quindi seleziona l'opzione "Cerca automaticamente i driver".
- Una volta terminata la procedura, riavviare il computer per applicare le modifiche.
- Scarica e installa Advanced Driver Updater da questo collegamento.
- Una volta installata, avvia l'applicazione.
- Ora basta fare clic sul pulsante "Avvia scansione".
- Scegli "Aggiorna tutto" per affrontare eventuali problemi di driver se sei un utente registrato. Puoi aggiornare i driver uno alla volta se stai utilizzando la versione gratuita selezionando "Aggiorna driver" per ciascuno.
5. Interrompi le applicazioni in background non necessarie
Il problema potrebbe essere causato da un'app in esecuzione in background che interferisce con l'esecuzione del sistema. Esistono diverse strategie per affrontare la situazione in questo caso. Se hai installato un'applicazione specifica, prova a disinstallarla per vedere se questo risolve il problema. Prova a utilizzare Task Manager per disabilitare tutte le app di terze parti indesiderate se non sei sicuro di quale applicazione stia causando il problema. Segui questi passaggi:
Leggi anche: DisplayPort non funziona su Windows 11? Ecco la soluzione!
6. Aggiorna driver grafico
Molto frequentemente, un problema relativo ai driver dello schermo causa la schermata bianca mortale su Windows. Esiste un'alta possibilità di incontrare lo schermo bianco se il driver grafico non è aggiornato o incompatibile. Per aggiornare i driver grafici, segui i passaggi seguenti.
Poiché aggiornare da soli i driver grafici richiede molto tempo, noi consiglia di utilizzare uno strumento specializzato per realizzarlo per te. La soluzione specifica fornita di seguito è rapida; aggiorna e corregge tutti i driver contemporaneamente con un impatto minimo o nullo su di te.
Consigliamo di utilizzare Advanced Driver Updater per l'attività perché non è facile eseguire il processo manualmente. Ecco come farlo:
Leggi anche: Recensione di Advanced Driver Updater
Questo risolverà il problema.
Leggi anche: Cosa fare quando Windows 11 non supporta un processore
Per concludere
Esistono molti motivi per cui Windows potrebbe apparire con una schermata bianca , ma la maggior parte di essi può essere risolta in modo relativamente semplice. Ma se segui passo dopo passo i metodi sopra menzionati, risolverai lo schermo bianco su Windows 11/10. E se conosci altre soluzioni per risolvere questo problema, faccelo sapere nei commenti qui sotto.
leggi: 0